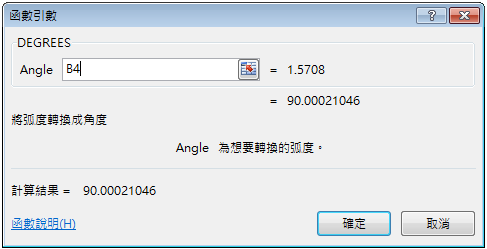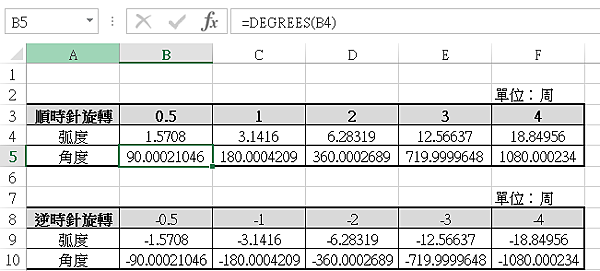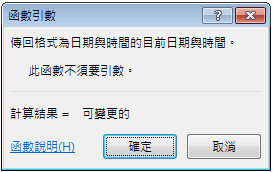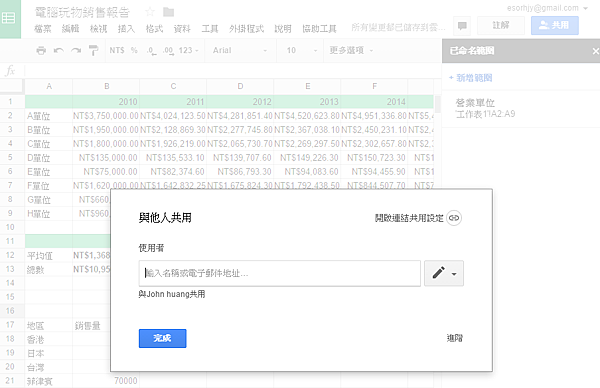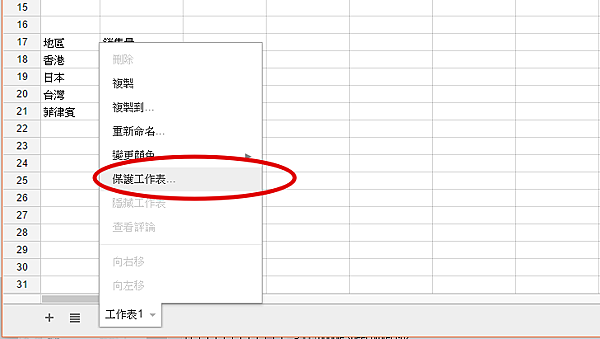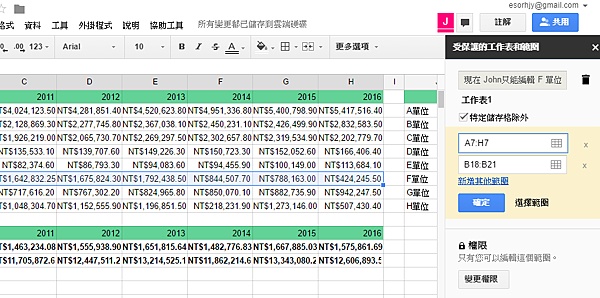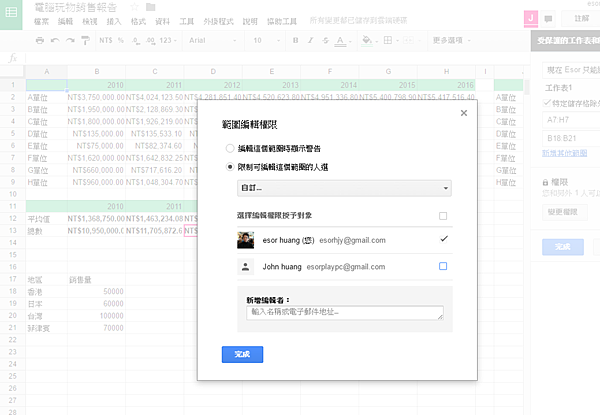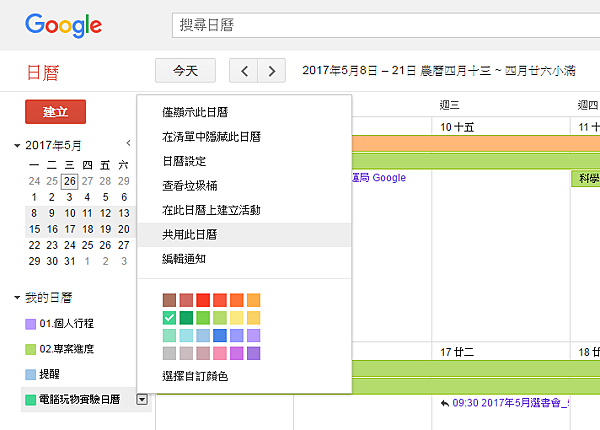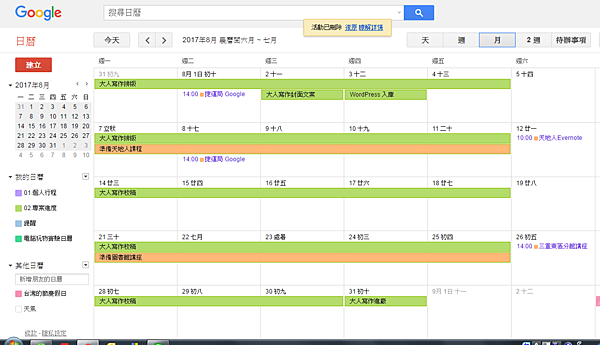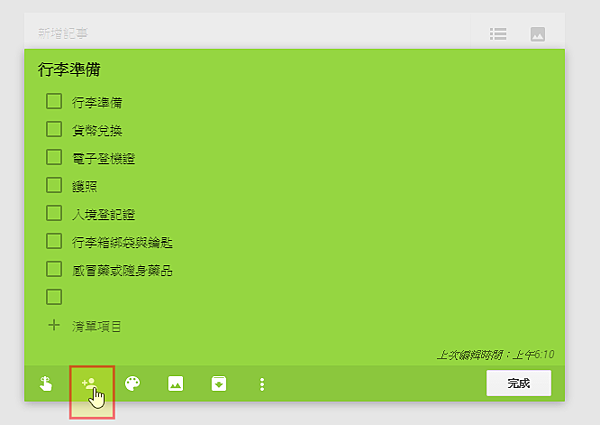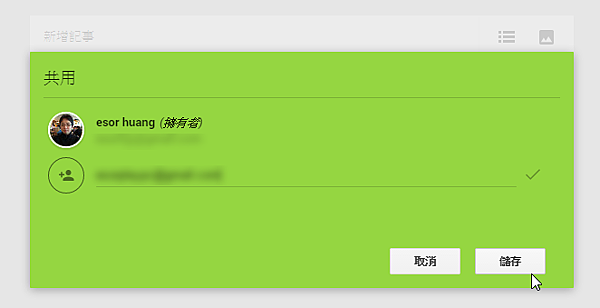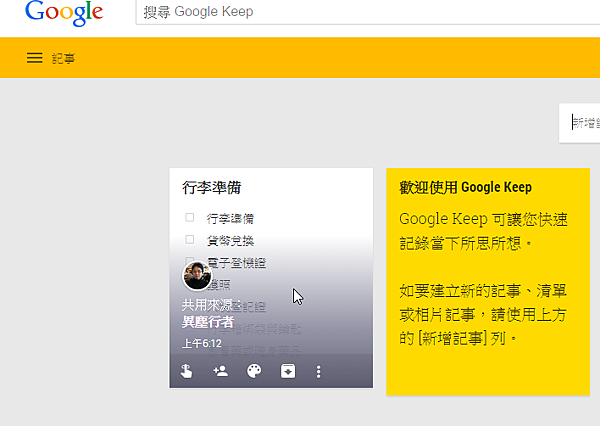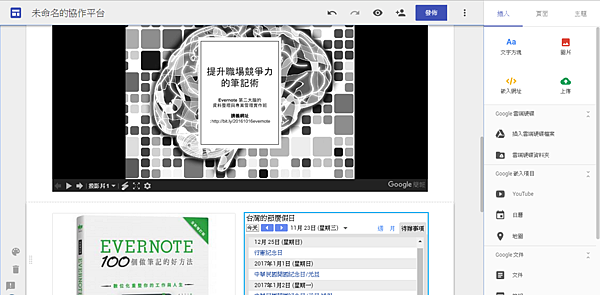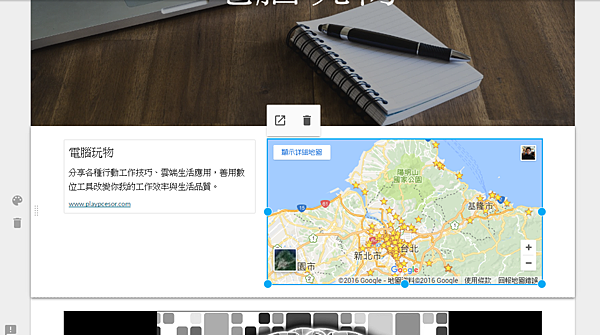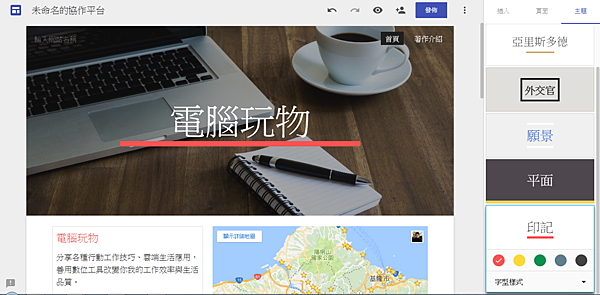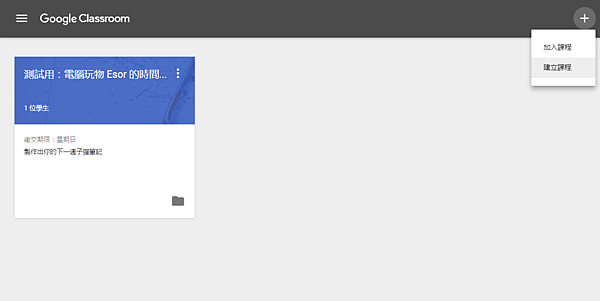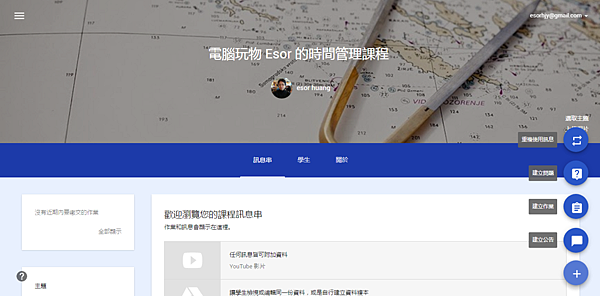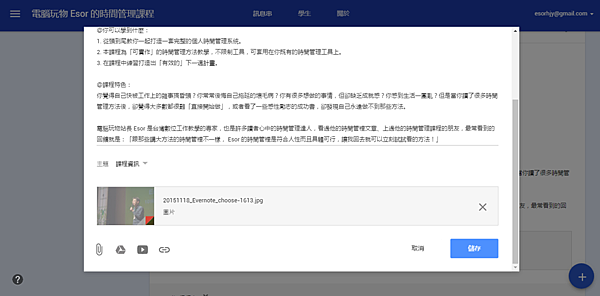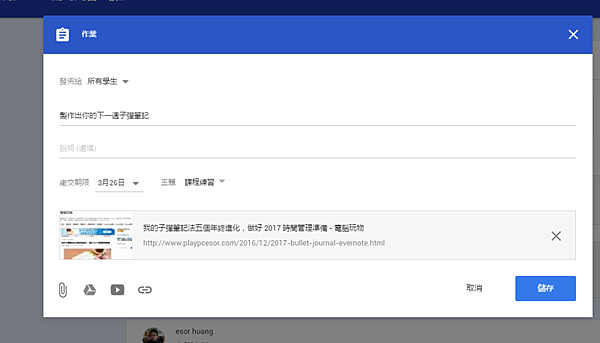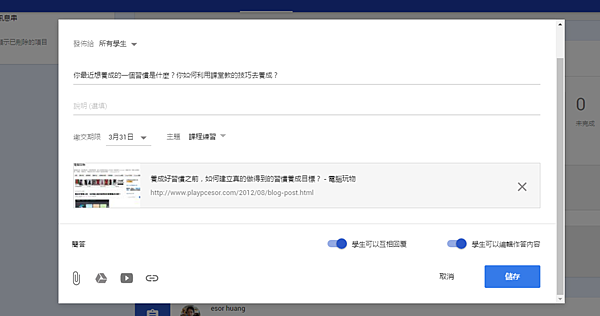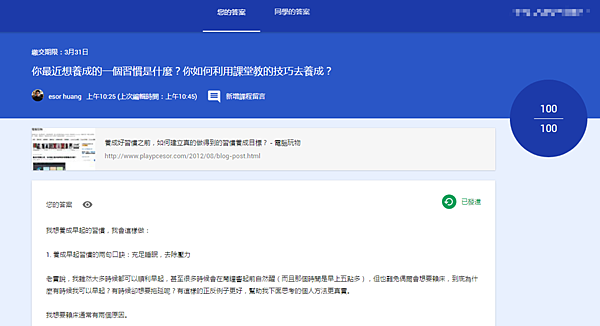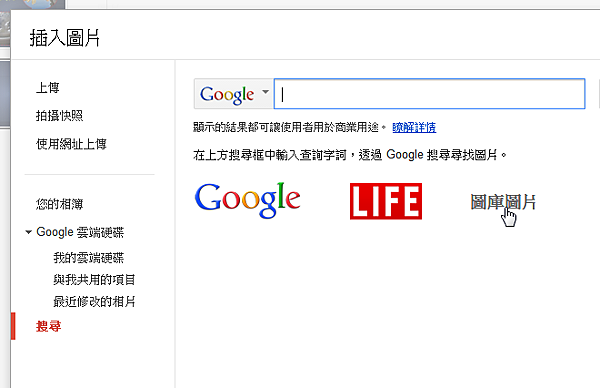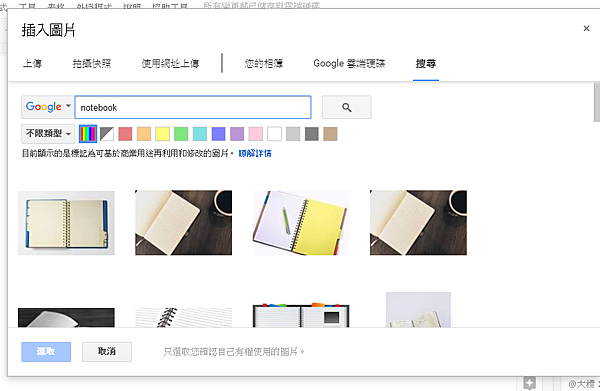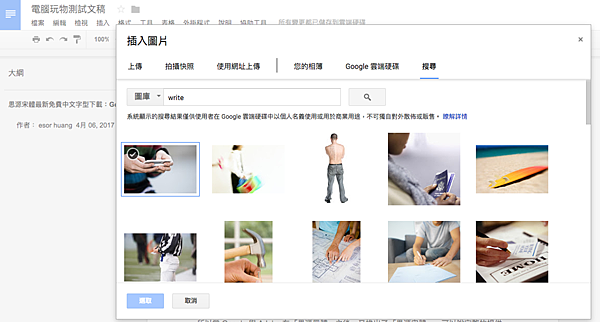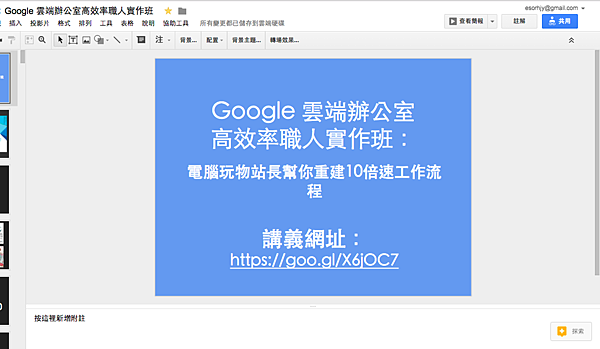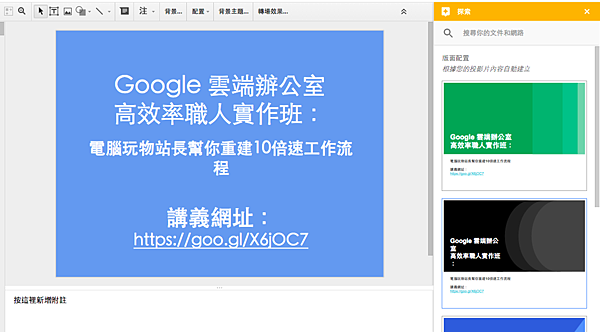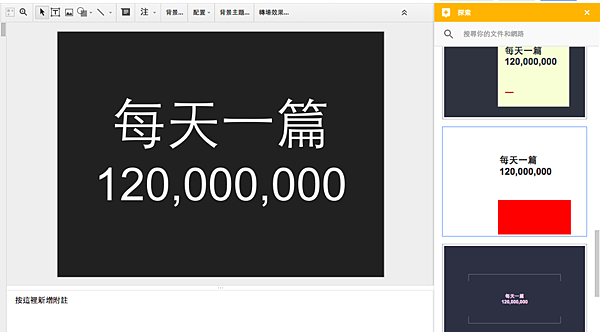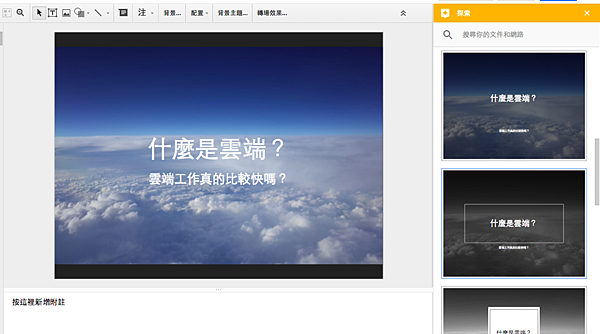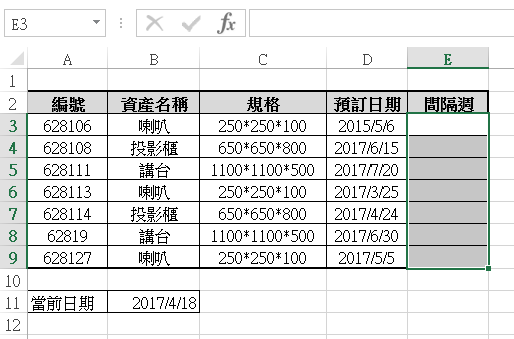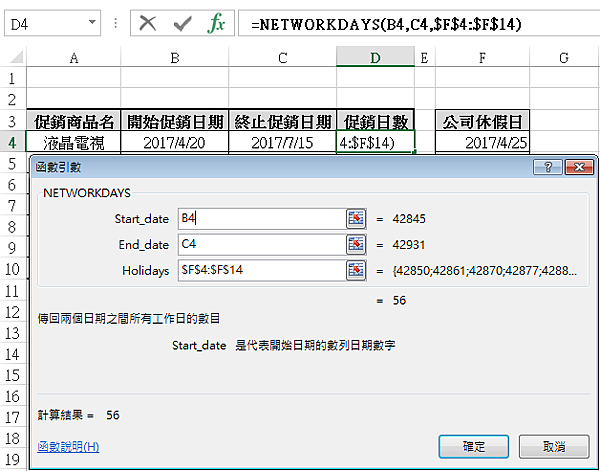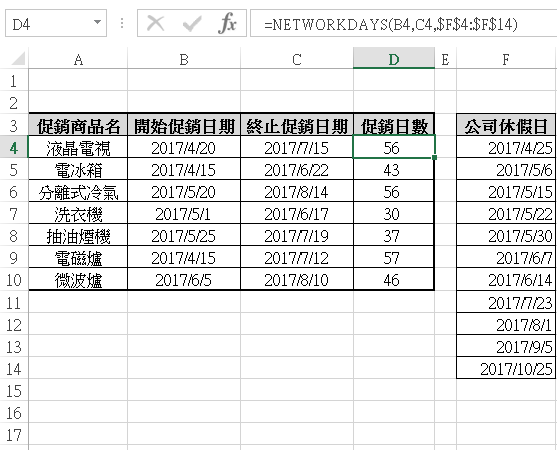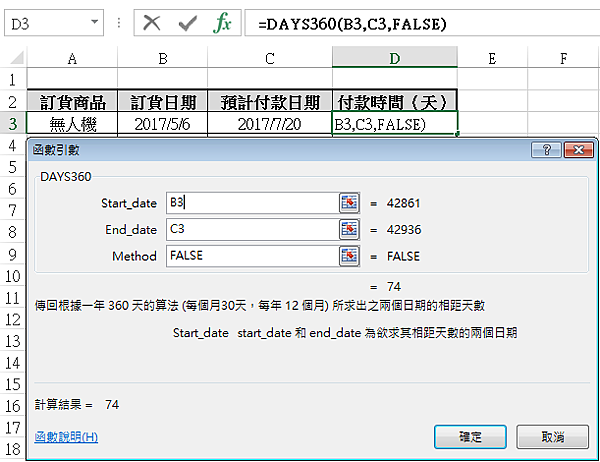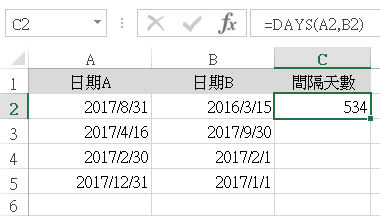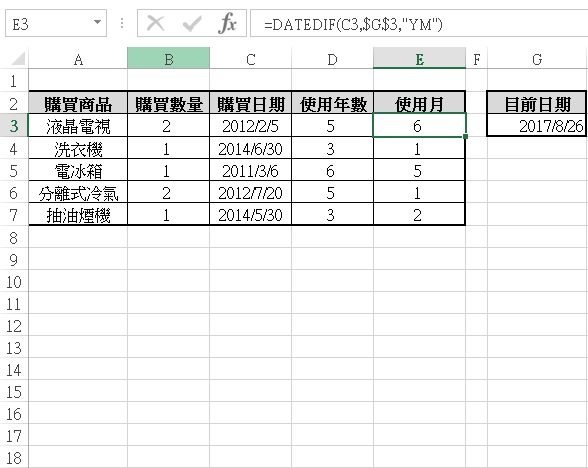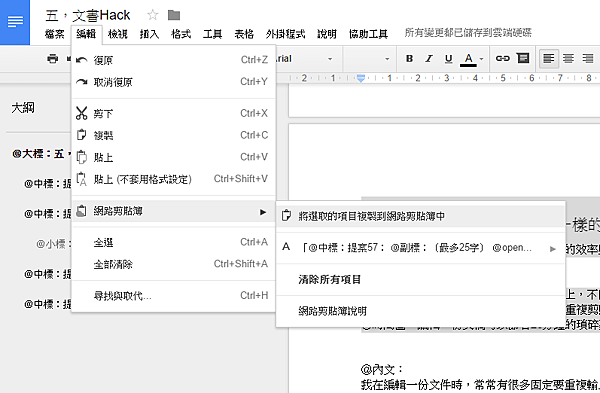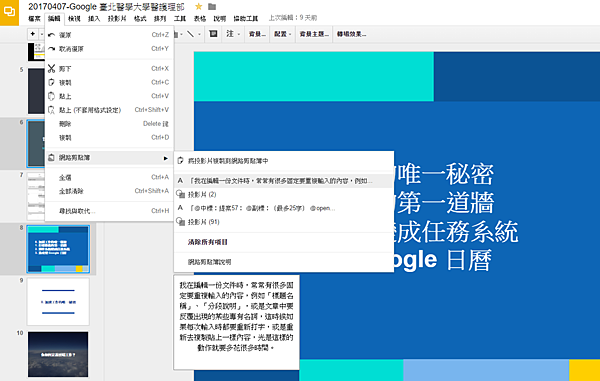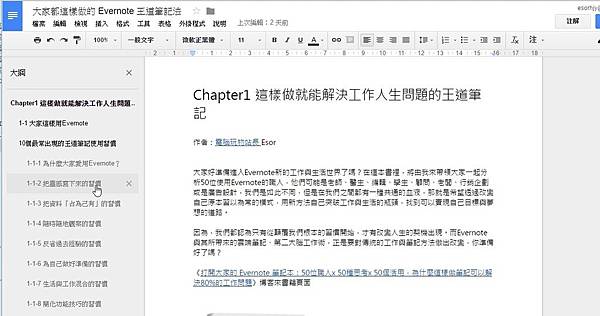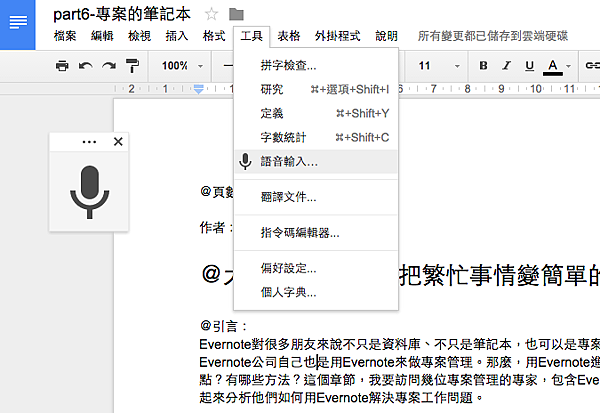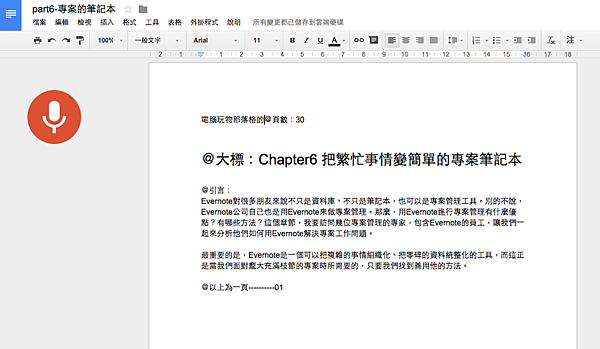| 格式 → RADIANS(angle) 參數 → angle 需要轉換為弧度的角度,參數是角度單位。如果參數為數值以外的文字,則會傳回錯誤值「#VALUE!」。 |
使用RADIANS函數,可將0°~360°的角度單位轉換為0~2π的弧度單位。在以原點為中心、半徑為1的單位圓中,從座標(1, 0)開始逆時針旋轉一周,圓的中心角θ在0°~360°之間發生變化,弧長L在0~2π之間發生變化。因為中心角θ和弧長L為1:1的關係,所以在三角函數中,把弧長變化作為角度來處理,此時,中心角θ的單位元為弧長單位,中心角θ為1時,弧長為1弧度(約57.3°)。
2∙π=360°
1弧度=(180°)/π
其中,π表示圓周率,近似值大約為3.141593。
EXAMPLE:將角度轉換為弧度
在圓周上的±n周和角度在±2nπ弧度間發生變化。
1.按一下要插入函數的儲存格
2.按一下〔插入函數〕按鈕,在打開的對話方塊中選擇RADIANS函數。正數表示逆時針旋轉的角度,負數表示順時針旋轉的角度
Image may be NSFW.
Clik here to view.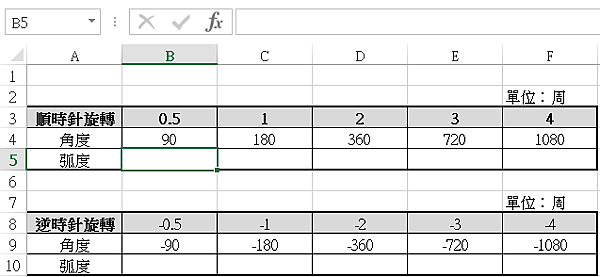
3.設定參數,然後按一下〔確定〕按鈕
Image may be NSFW.
Clik here to view.
4.根據公式=RADIANS(B4),將B4儲存格內的數值轉換為弧度
Image may be NSFW.
Clik here to view.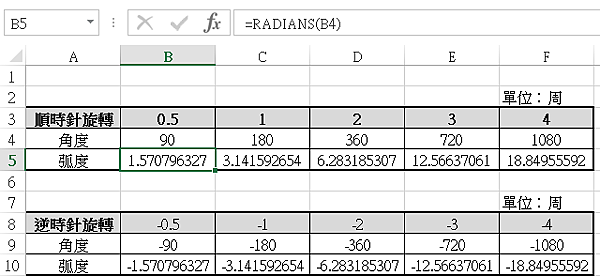
本文同步刊載於>>Image may be NSFW.
Clik here to view.Excel 公式+函數職場專用超級辭典:新人、老鳥到大師級都需要的速查指引
本書精選11大類,360個常用函數,幾乎在各行各業會用到的函數都有收錄!
不用再花大錢買參考書學Excel囉!一本就夠用!
Image may be NSFW.
Clik here to view.
Image may be NSFW.
Clik here to view.>> 歡迎加入 PCuSER 密技爆料粉絲團
Clik here to view.