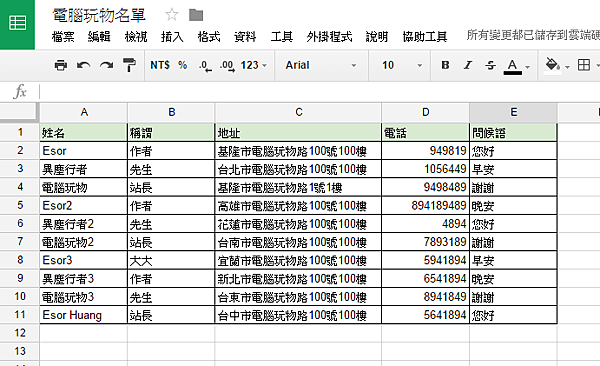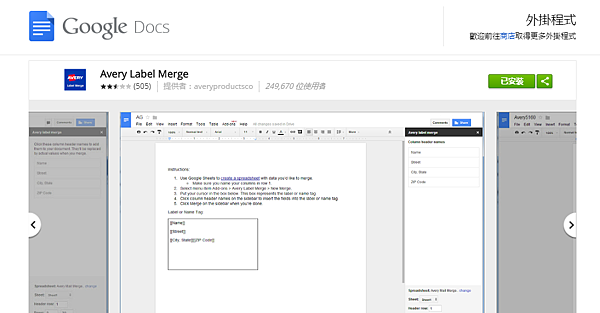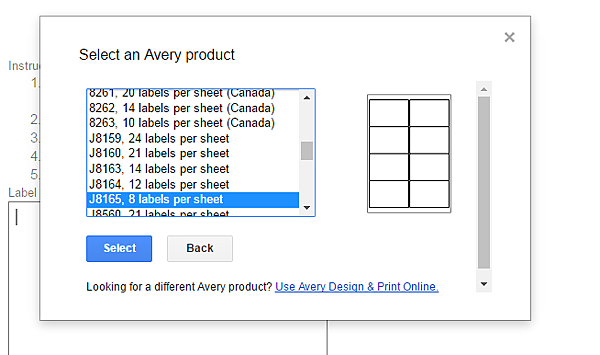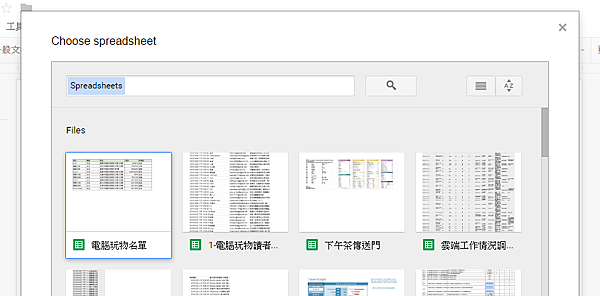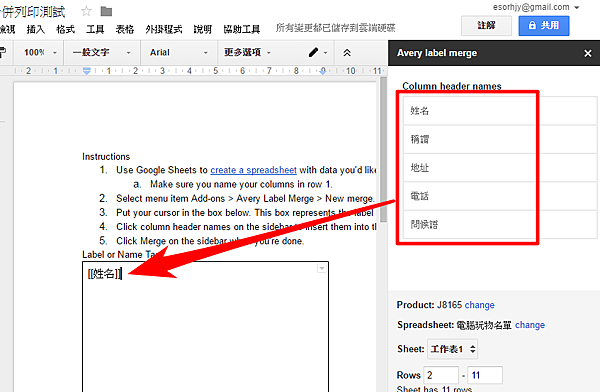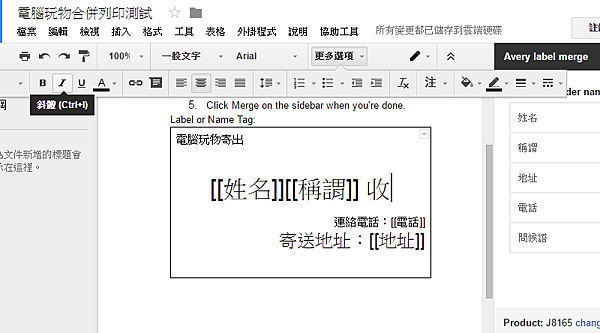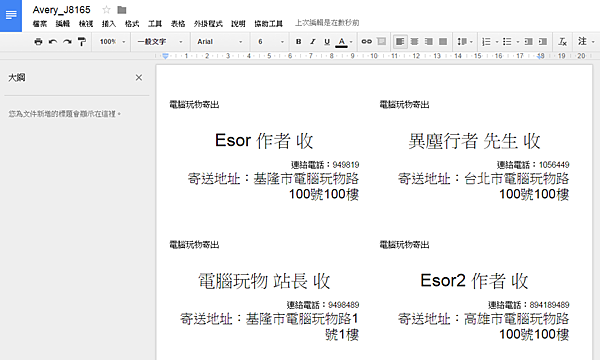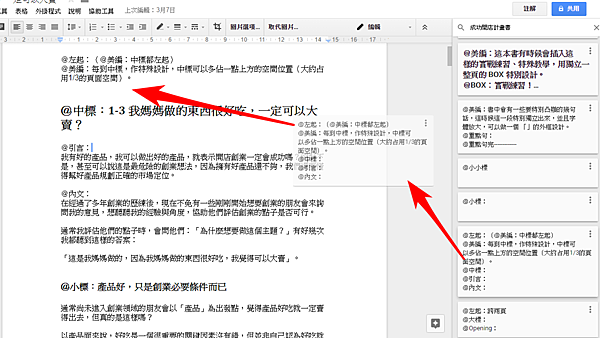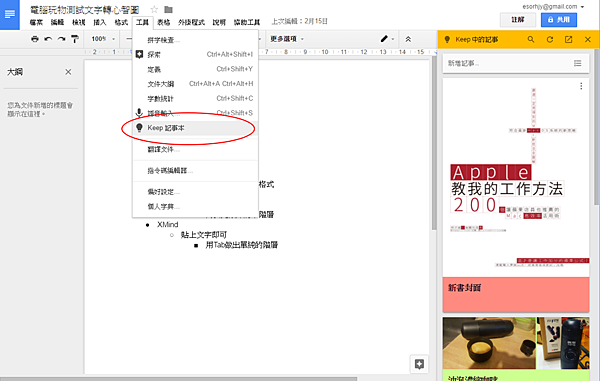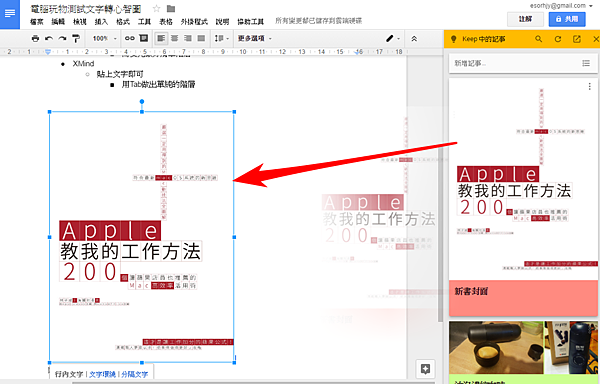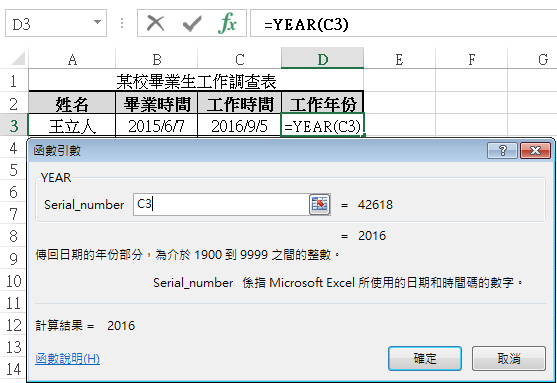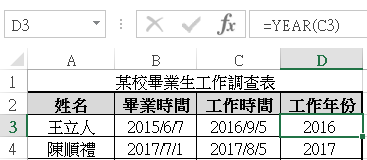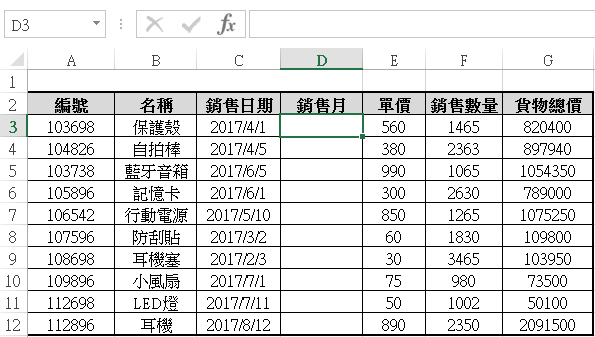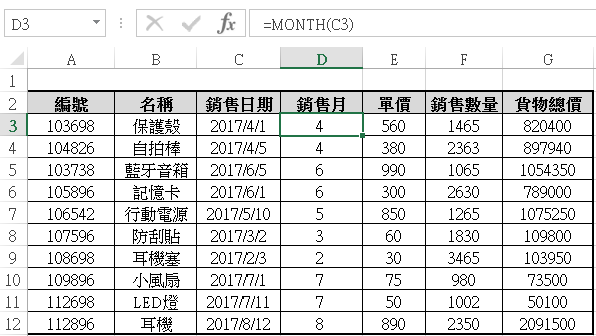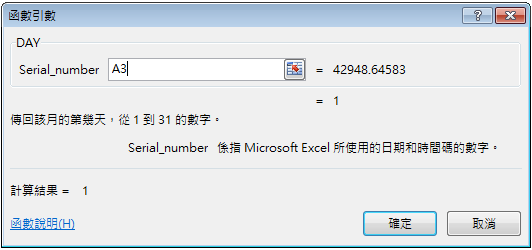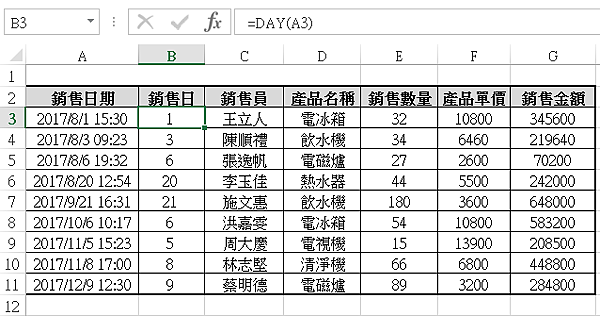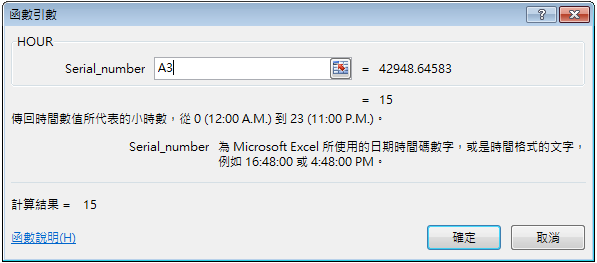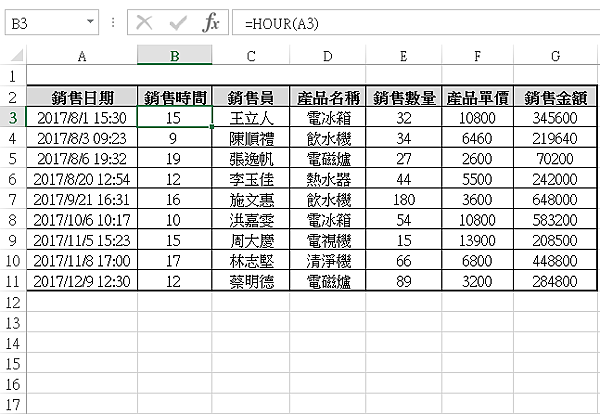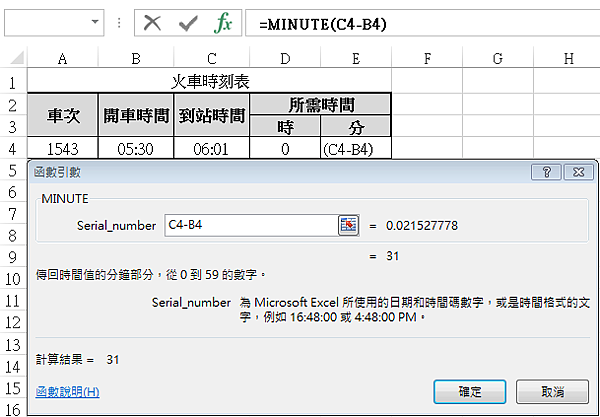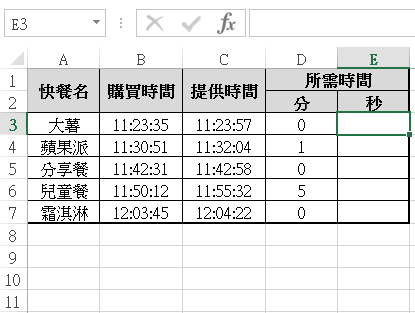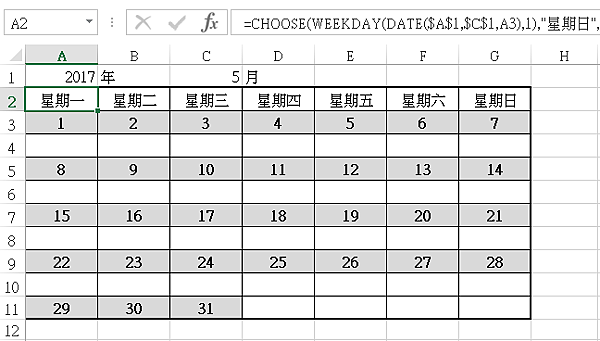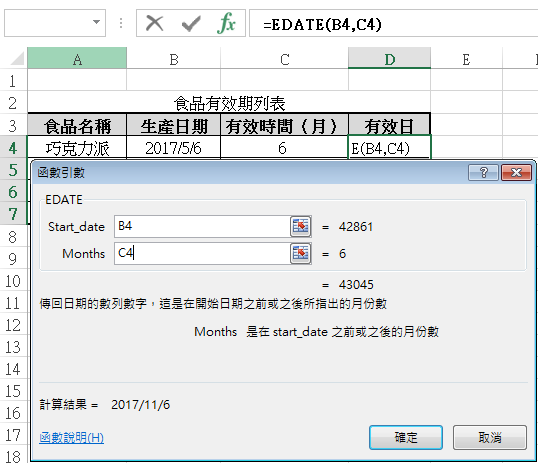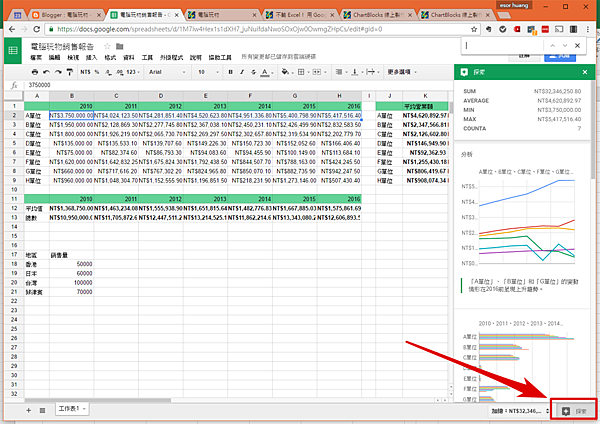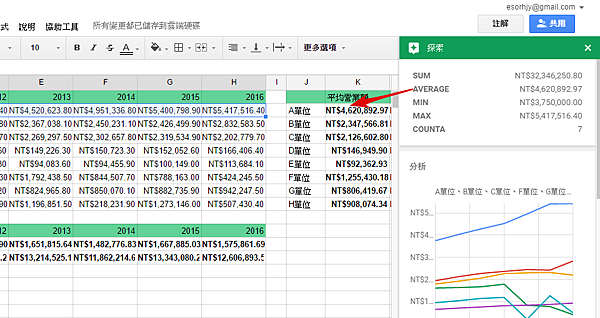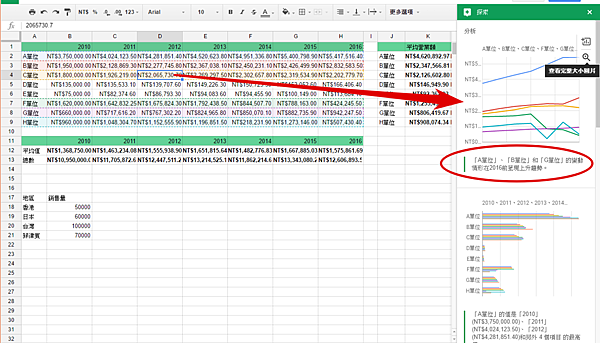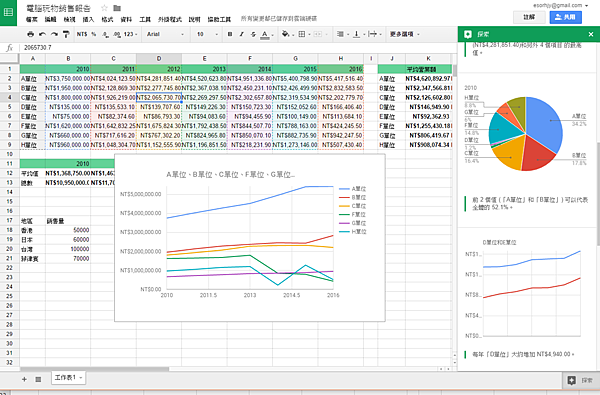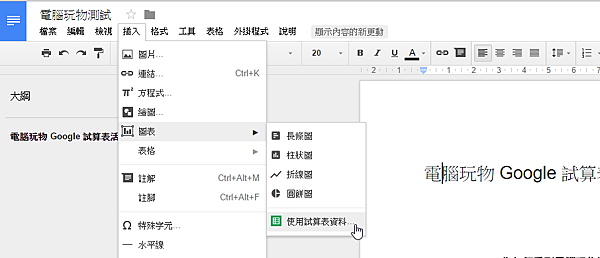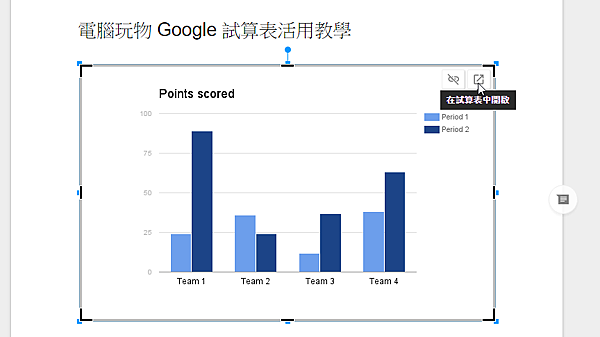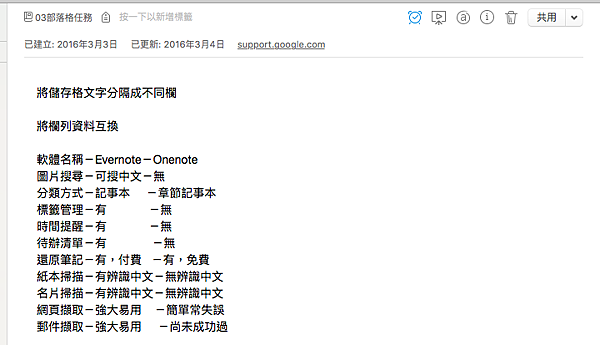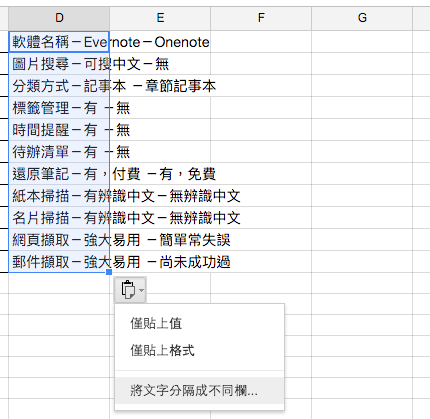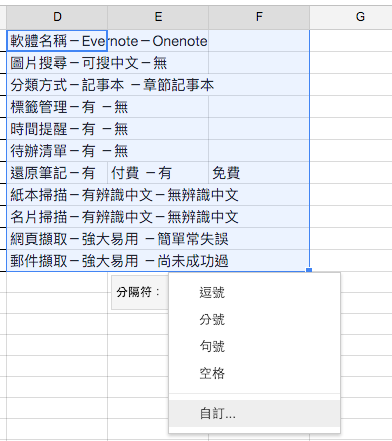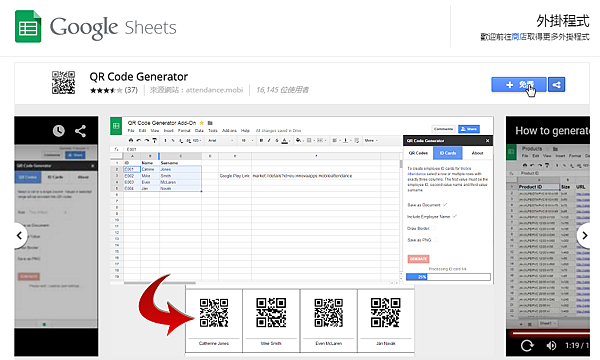在我們日常工作流程中,即使筆者是Google文書系統愛用者,也一定會遇到和客戶合作時需要編輯微軟的Office文件的情況。一種是Google「原生」的文件、試算表、簡報格式,這些是線上編輯,並且可以支援多人協同編輯合作。另一種則是大家工作上也會用到的微軟Office檔案格式,在新版Google Drive中也可以支援直接編輯。只要在你的Google Chrome瀏覽器中,安裝「文件、試算表及簡報的 Office 編輯擴充功能」這個Google官方的套件即可。安裝網址為:「http://bit.ly/0560google」。
1.有時候我們的Google雲端硬碟上難免會需要處理微軟的Office文件,這時候只要有安裝前述套件,就可以在網頁上直接點開Word或Excel檔案。

2.這時候,在網頁中就能支援編輯Word與Excel,不需要另外下載,也不需要另外安裝微軟Office軟體。

3.而且Google雲端硬碟的手機App,也都直接內建了編輯微軟Excel與Word的功能。這樣一來,即使是處理不同文件,我也不需多花時間切換工具與平台。

比別人快一步的 Google 工作術:從職場到人生的100個聰明改造提案
本書由台灣最懂 Google 工作技巧的電腦玩物站長 Esor,集結他實際改造工作流程的方法,
用100個以上的具體案例,解決你在職場與生活中一定會遇到的低效率難題,透過超級改造成為高效能的人。

 >> 歡迎加入 PCuSER 密技爆料粉絲團
>> 歡迎加入 PCuSER 密技爆料粉絲團