在這個雲端時代與行動時代,Excel 記帳的方法有沒有雲端化、行動版的變種呢?我們常常會利用記帳 app 來記錄開銷花費,不過通常資料都無法互通,不能再次利用,我們可以利用 Google 表單 + Excel 試算表來記帳,不僅走到哪都能輕鬆記錄,文件也能再次利用更便利!
1. 首先,打開你的「 Google 雲端硬碟」,小編建議建立一個「記帳帳簿」資料夾來專門儲存以後的記帳表單資料。
![keepbook-01 keepbook-01]()
2. 接著在這裡先新增一個「Google 試算表」,這份試算表就像是 Excel 一樣,以後可以儲存我們所有的記帳資料。
![keepbook-02 keepbook-02]()
3. 但是我們不只想要用 Excel 記帳,我們希望有真的像是記帳 App 那樣簡單易用的記帳介面,這個便捷記帳介面就要用「Google表單」來設計。進入剛剛新增的試算表,先將這個試算表命名為記帳本(方便以後查找),然後在上方功能列的「工具」中為這份試算表「建立表單」。
![keepbook-03 keepbook-03]()
※ 透過連結 Google 表單,我們就能用問卷調查表的介面來設計出好用的記帳介面。
4. 經由上面步驟進入「Google 表單」設計介面,讓我們來設計幾個經典的記帳問題。首先增加「日期」問題類型,這讓我們可以快速選擇這筆交易的日期。
![keepbook-04 keepbook-04]()
※ 一定要由步驟 3 的【建立表單】來新增表單,才會與 Excel 試算表連結,不然會是獨立的表單喔!
5. 接著我們用「文字」問題類型來新增一個「交易項目」欄位,用來填寫這筆消費的實際用途說明。再來我們利用「單選」問題類型來建立消費類別,例如飲食、交通、娛樂等等,當然別忘了利用「文字」問題類型,加上最重要的「消費金額」欄位,這裡就可直接填上消費數字。
![keepbook-05 keepbook-05]()
※ 我們甚至還可以把這個記帳本改造成更有養成習慣激勵的效果,例如用「評量尺度」問題類型設計「我真的需要這筆花費嗎?」欄位,用 1 到 5 的分數在消費後給自己評分,最後就能統計自己的消費是不是在符合需求的情況下完成。
6. 無論在手機或電腦中,打開剛剛設計好的「記帳問卷」,這時候只要在日期、項目、類別、花費欄位一一填寫,就能快速把一筆消費同步輸入 Google 試算表,要比打開試算表填寫要快速簡單得多。
![keepbook-06 keepbook-06]()
※ 除了把這個記帳問卷網頁加入書籤外,在 Android 手機裡可以利用 Chrome 的「加到主畫面」功能,把這個問卷網頁捷徑放在桌面上,這樣就真的像一個記帳App一樣了。
7. 我們在記帳問卷表單輸入的一筆一筆花費,都會統整到一開始建立的 Google 試算表中,只要打開這份試算表就能看到所有花費。
![keepbook-07 keepbook-07]()
本文同步刊載於>>![]()
最強嚴選!Google 超級密技活用攻略
Google 不僅深入你的生活,還是學業工作的好幫手!
你可以利用 Google 搜尋來查詢所有需要的資訊!
![]()
![]() 歡迎加入 PCuSER 密技爆料粉絲團
歡迎加入 PCuSER 密技爆料粉絲團



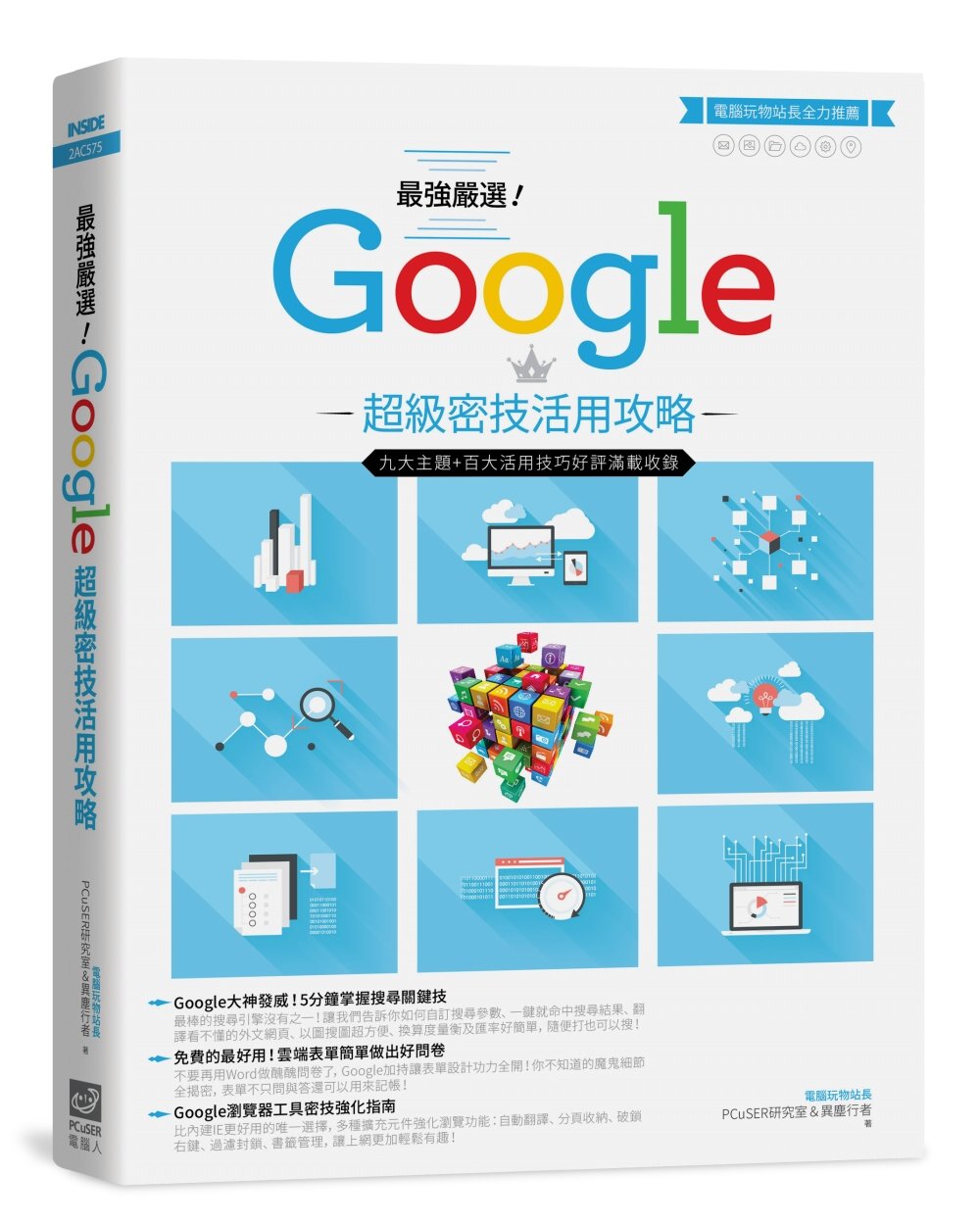

 歡迎加入PCuSER密技爆料粉絲團
歡迎加入PCuSER密技爆料粉絲團
























































































 歡迎加入 PCuSER 密技爆料粉絲團
歡迎加入 PCuSER 密技爆料粉絲團