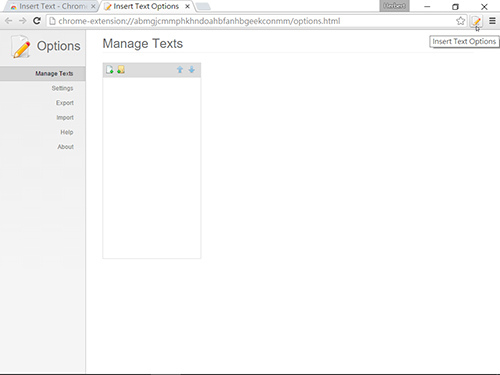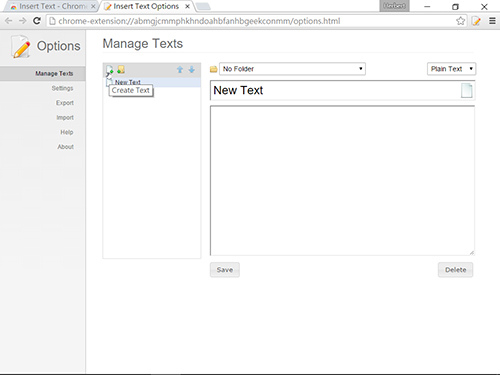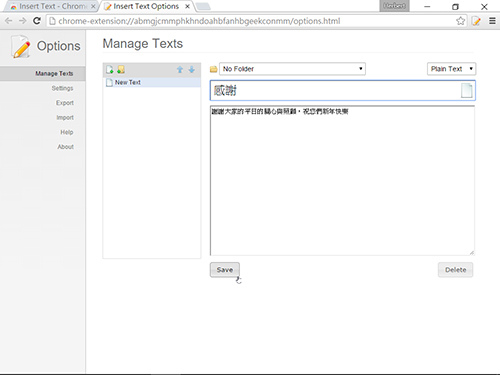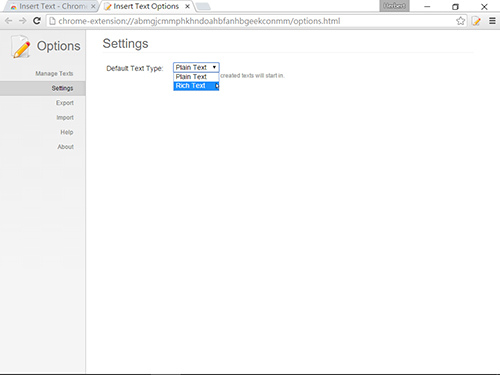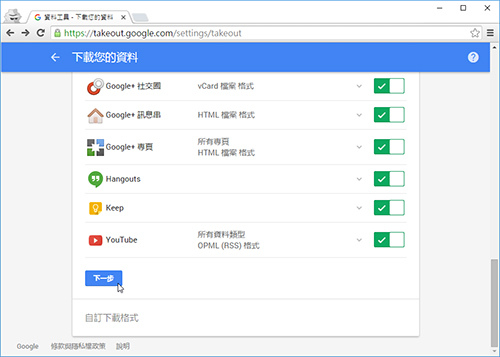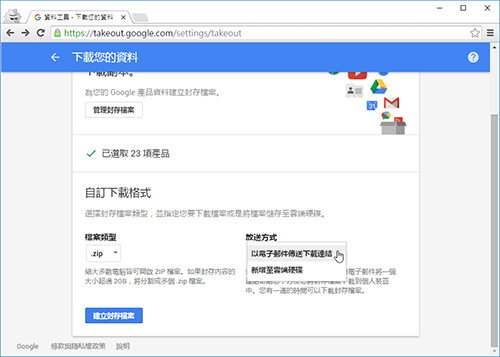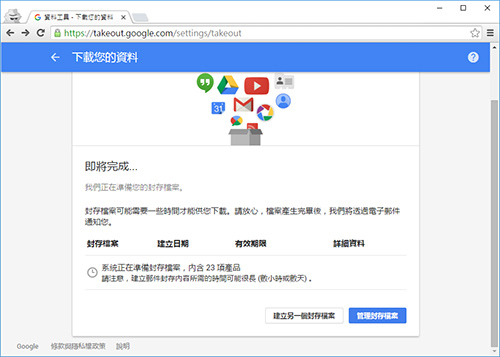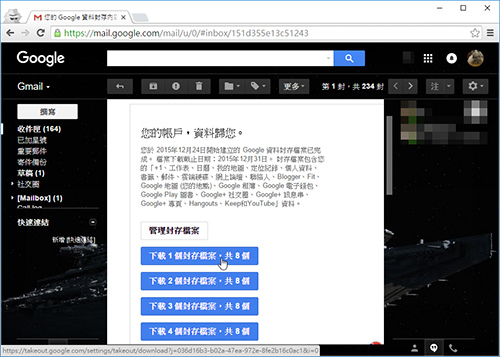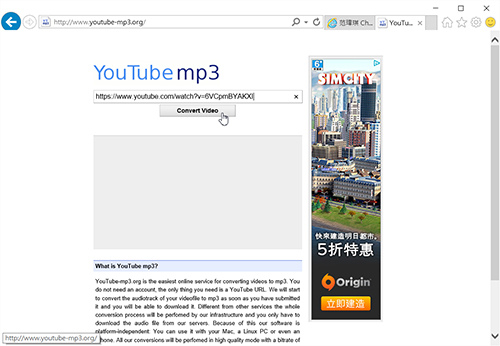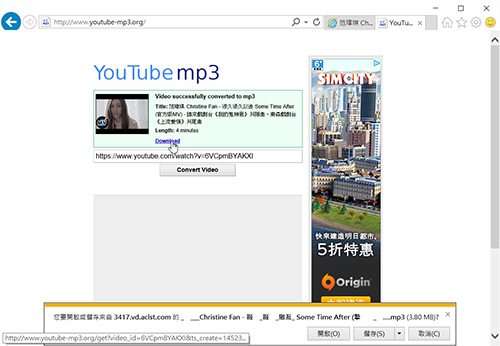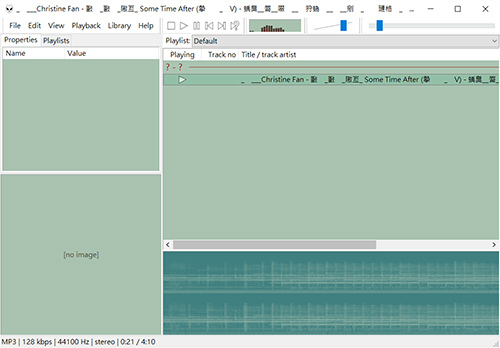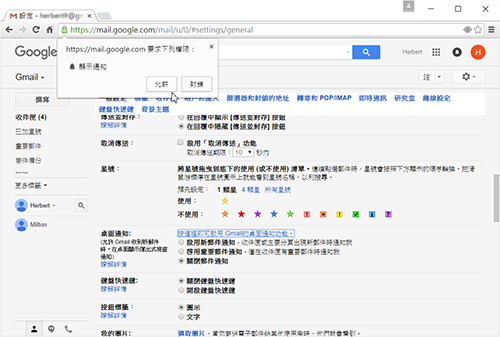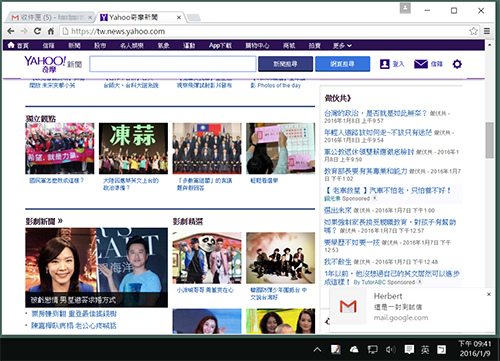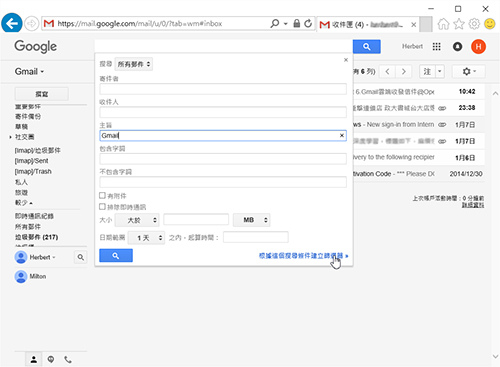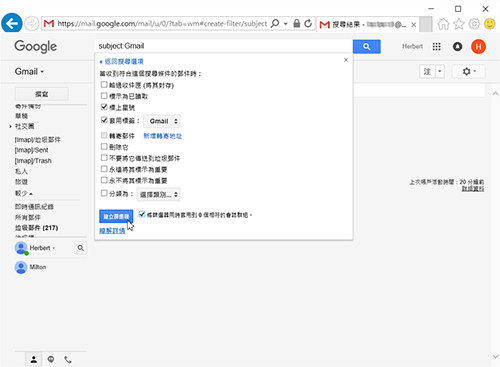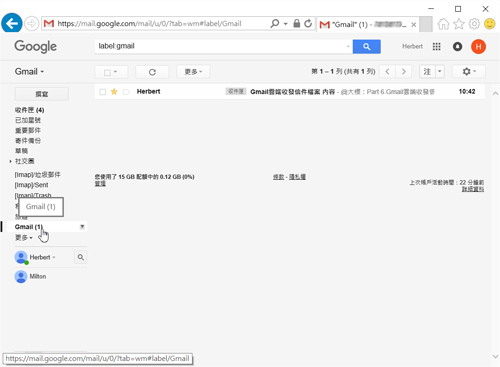用手機打字如何快狠準?就從最熟悉的注音鍵盤開始認識吧!
1. 在iOS 6之前的使用者應該都很習慣「動態調整」鍵盤吧,這種鍵盤需要先輸入聲母才能輸入韻母,讓注音鍵盤的空間更大了,好處是不會再按歪。如果你還想回味這種鍵盤,可以進入「繁體中文 - 注音」的鍵盤設定中,將「動態調整」功能開啟。

2. iOS 8的鍵盤讓你打字速度快上一倍,不必老老實實輸入全部的注音啦!只要連續輸入該串文字的第一個注音符號,例如「ㄐㄊㄔㄕㄇ」,鍵盤就會自動幫你判斷出「今天吃什麼」的文字喔!

3. 回覆訊息時想要做出「親吻」或是「擊掌」之類的動作,就很適合使用內建的表情符號,但若久久使用一次,光是找符號就是摸索半天,現在可以使用「關鍵字」來搜尋適合表情符號喔!

※打完一段文字要加上句號,不用切換到符號鍵盤,按兩下「空格」鍵就可以輸入句點了,中英文都通用喔!
4. 從日本簡訊文化開始風行的顏文字,iPhone內建很多種,在中文鍵盤切換〔123〕→〔#+=〕,點擊〔^_^〕讓你可以隨時使用,展露俏皮的趣味呢!

5. 常常在打字聊天的時候想要表示不確定的語氣(誤)會使用到「⋯⋯」刪節號,不用切換到英文符號鍵盤打一堆句點,直接在中文符號鍵盤中長按〔。〕就會出現了。

6. 如果剛好在填寫正式款項,或是正式的企畫書,必須要以「國字」來表示數字,這時候只要利用原本的數字鍵,長按欲選擇的數字,就可以打出「壹貳參」了。

專屬新功能全面揭露,超好用200+密技滿載收錄!
官方沒講的隱藏炫技,完全發揮iPhone 200%效能!


 歡迎加入PCuSER密技爆料粉絲團
歡迎加入PCuSER密技爆料粉絲團




 圖示。下方跳出分享選單以後,點擊一下〔加入主畫面〕。
圖示。下方跳出分享選單以後,點擊一下〔加入主畫面〕。



 圖示,即可顯示目前開啟的所有頁面,再點擊一下左下方的「私密瀏覽」。
圖示,即可顯示目前開啟的所有頁面,再點擊一下左下方的「私密瀏覽」。


 圖示,再按一下左下角的「私密瀏覽」可以切換回一般瀏覽模式
圖示,再按一下左下角的「私密瀏覽」可以切換回一般瀏覽模式
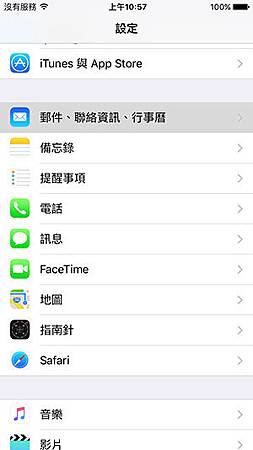
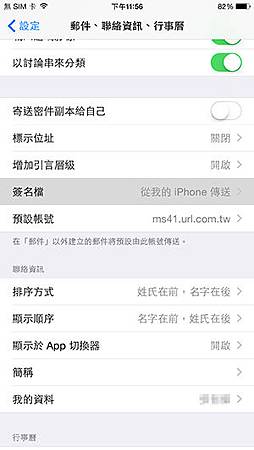
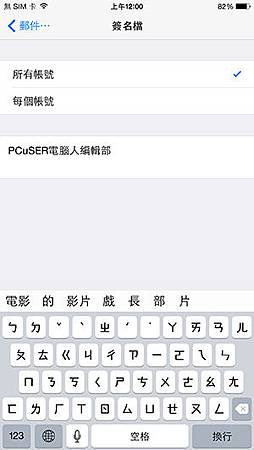


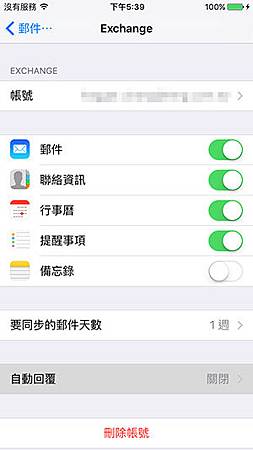
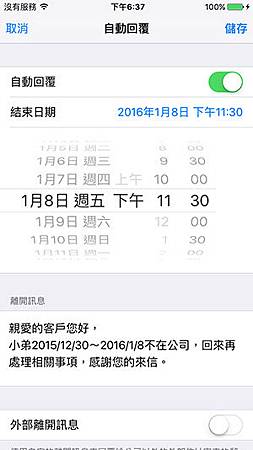

 即可開始新增VIP。
即可開始新增VIP。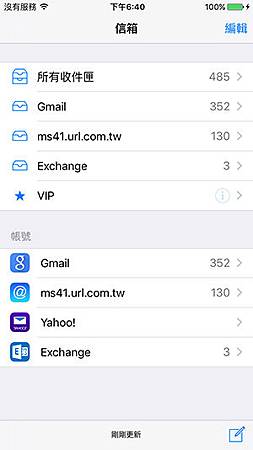
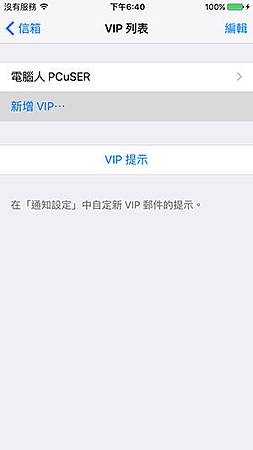
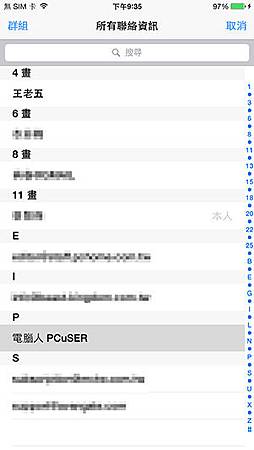
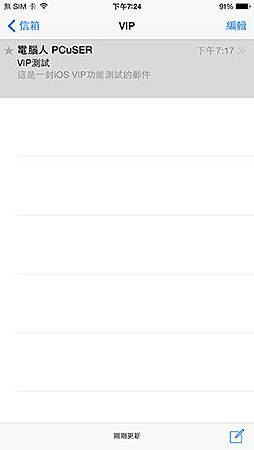
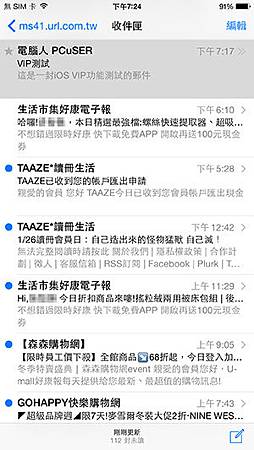
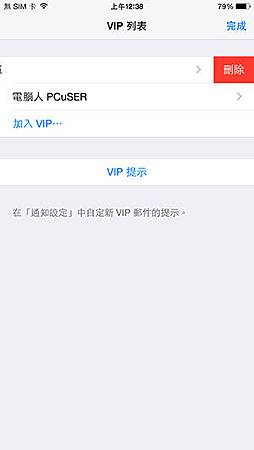

 圖示,在左側選單中再點擊【您的時間軸】。
圖示,在左側選單中再點擊【您的時間軸】。




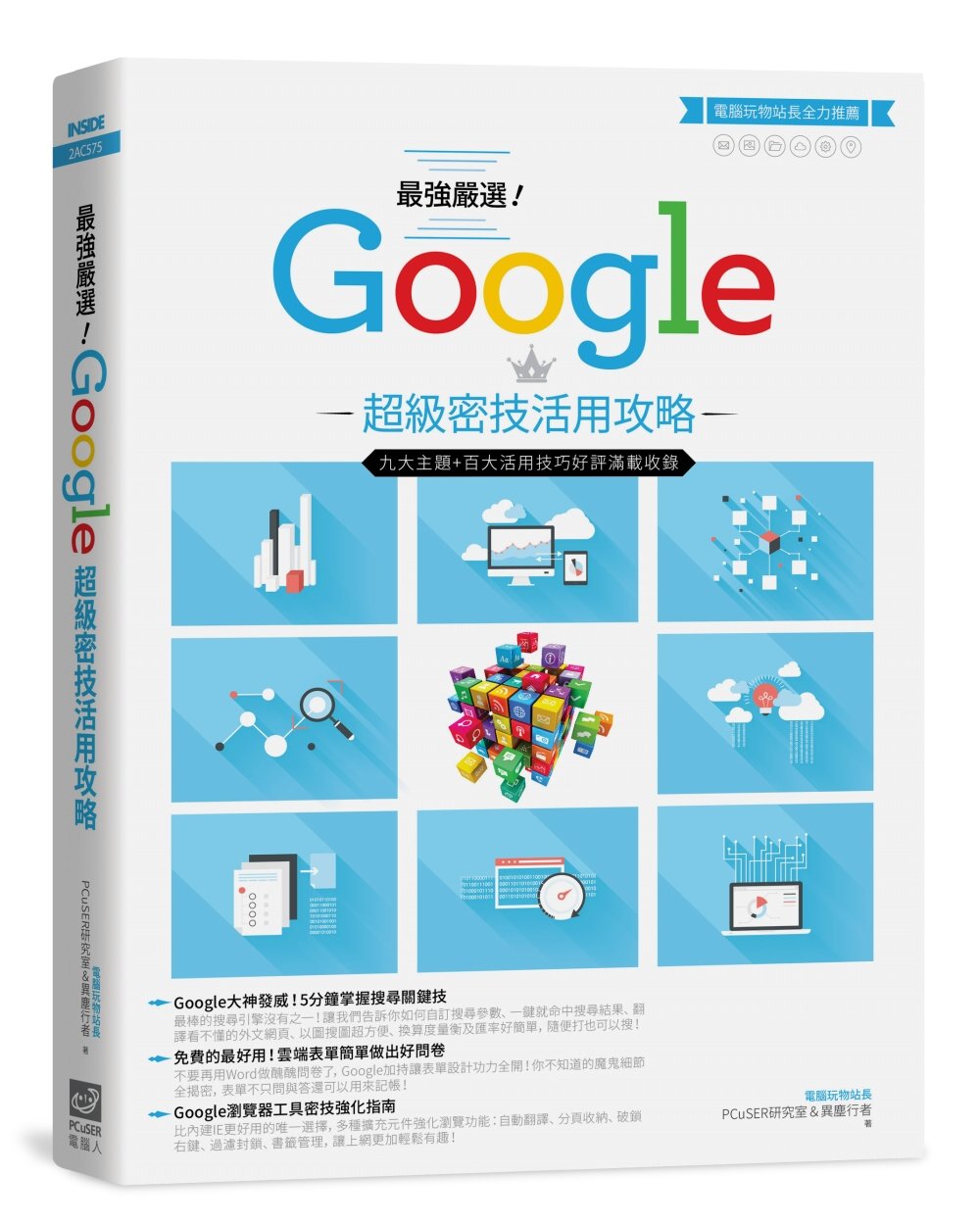

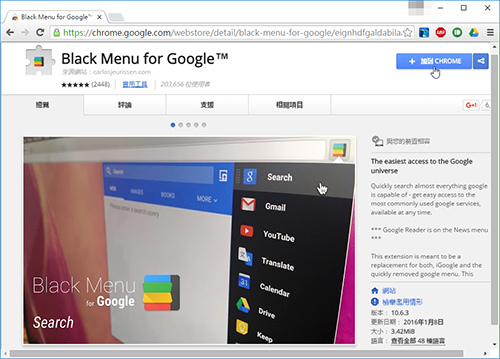
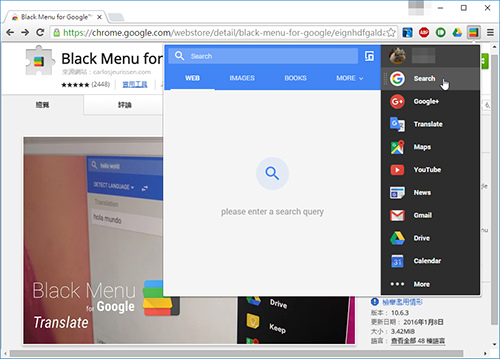
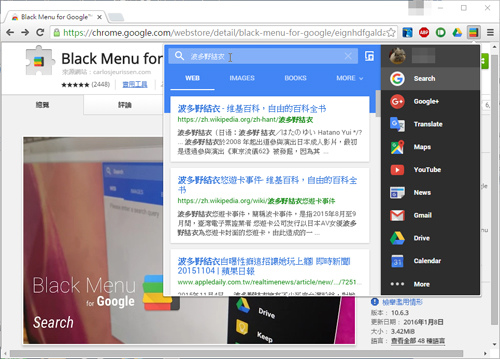
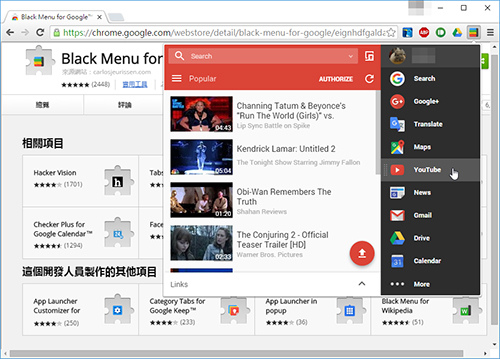
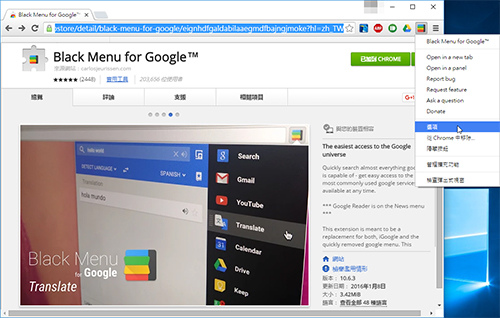
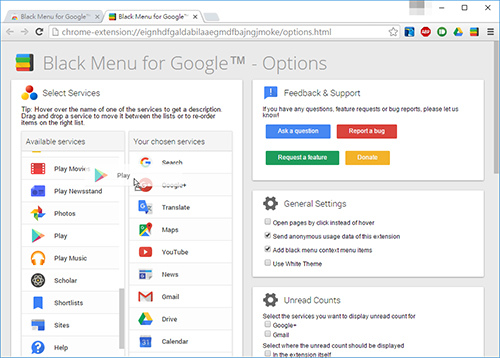
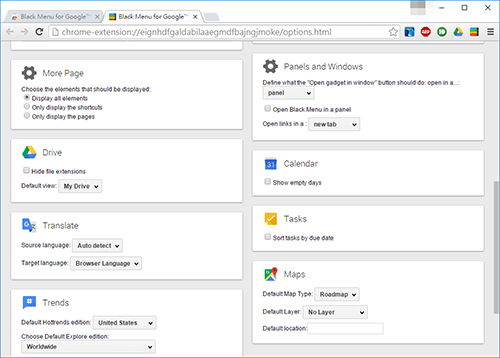










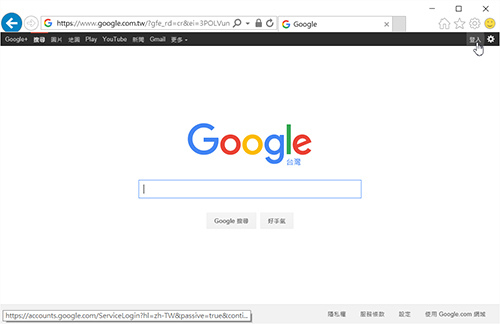






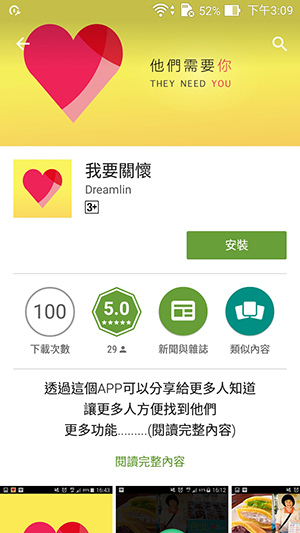
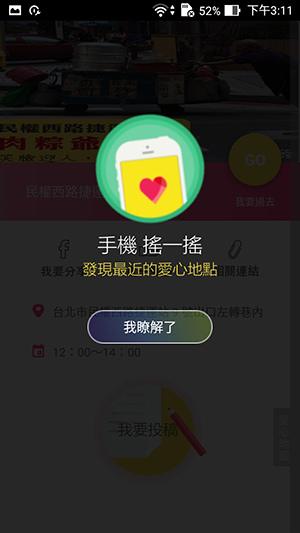
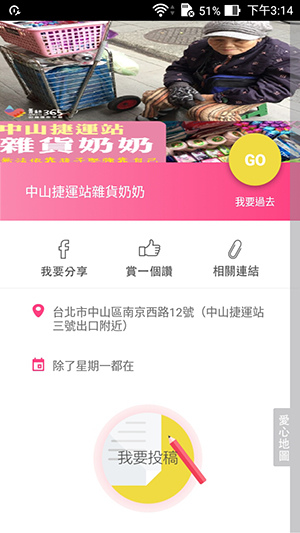

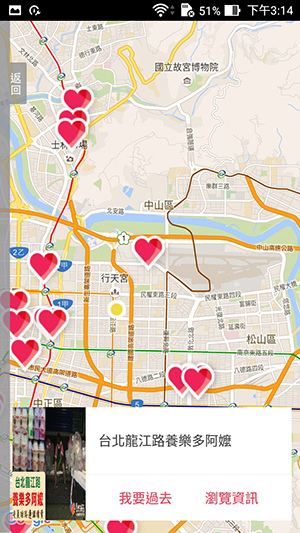


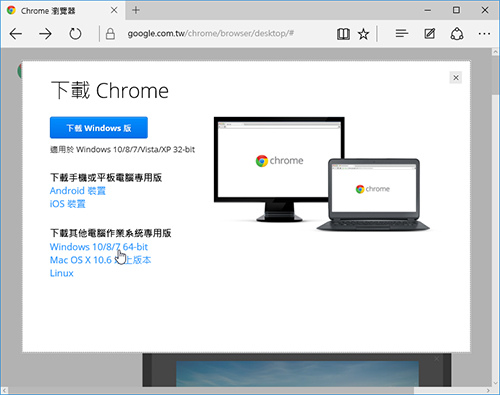
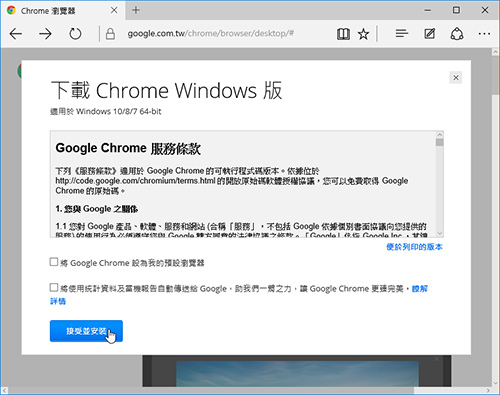
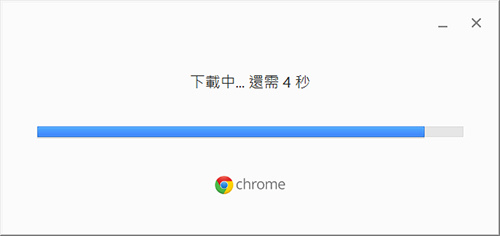
 →【說明】→【關於 Google Chrome】,就可以看到目前 Google 瀏覽器變成64位元版囉!
→【說明】→【關於 Google Chrome】,就可以看到目前 Google 瀏覽器變成64位元版囉!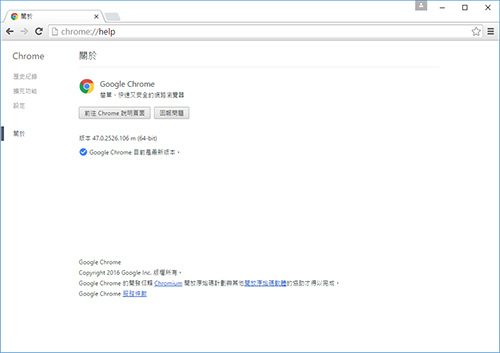

 圖示,開啟「Insert Text」設定頁面。
圖示,開啟「Insert Text」設定頁面。