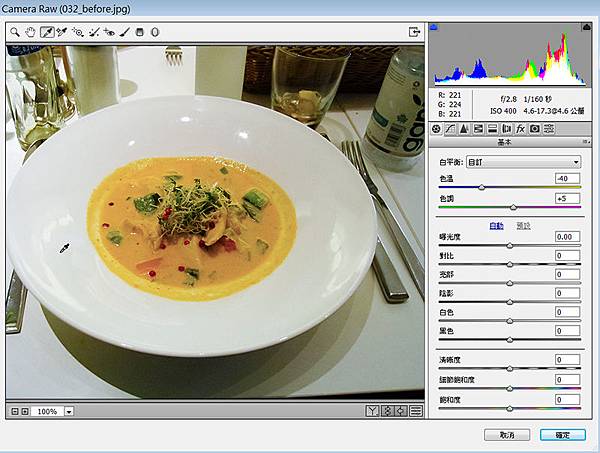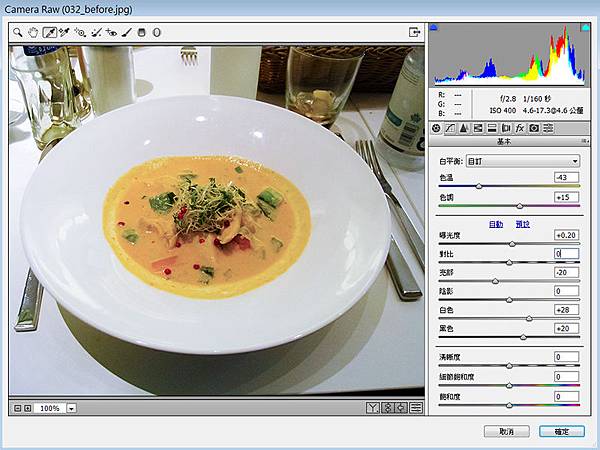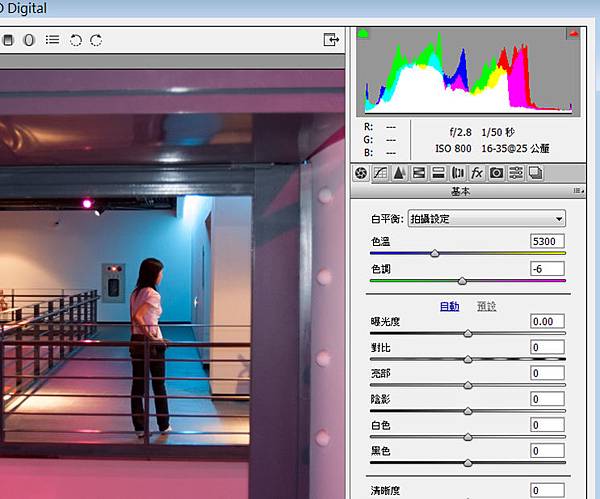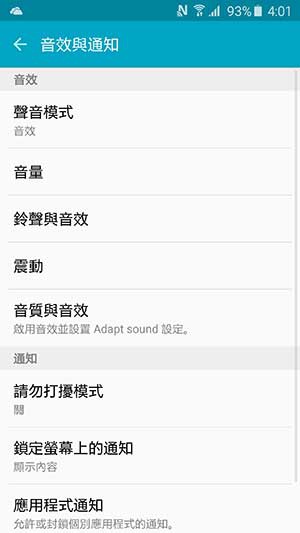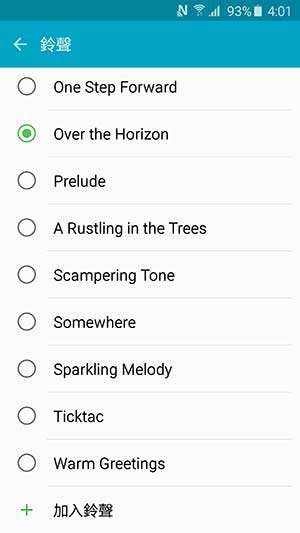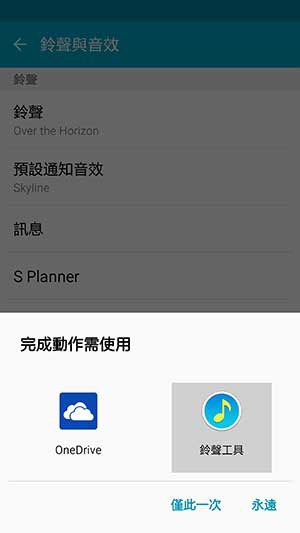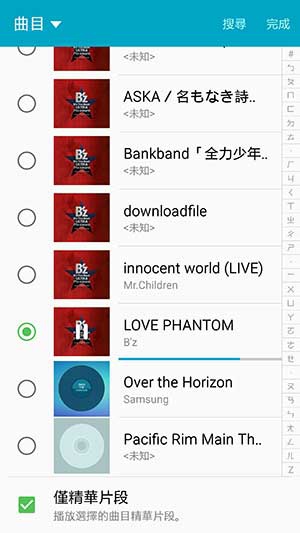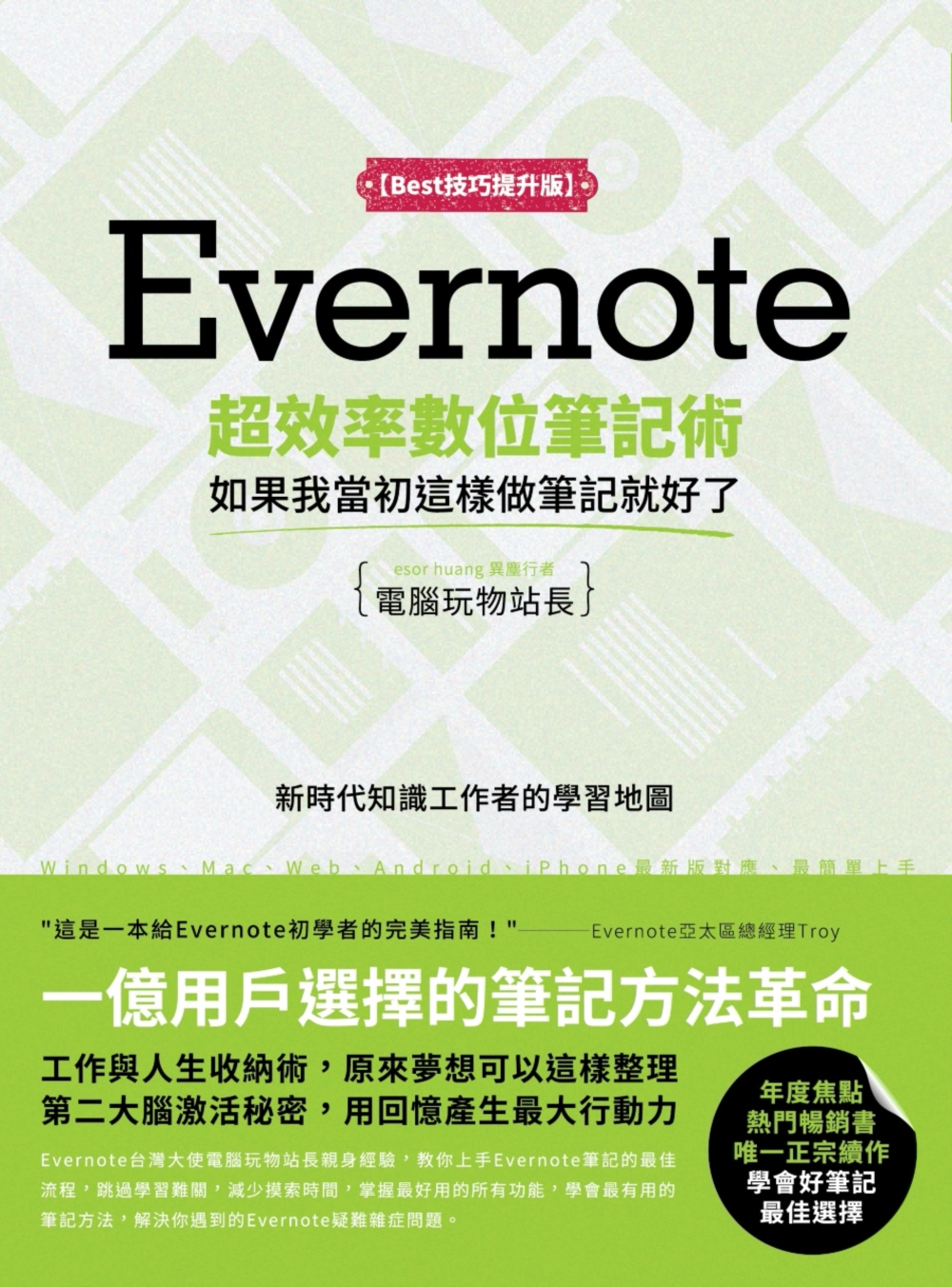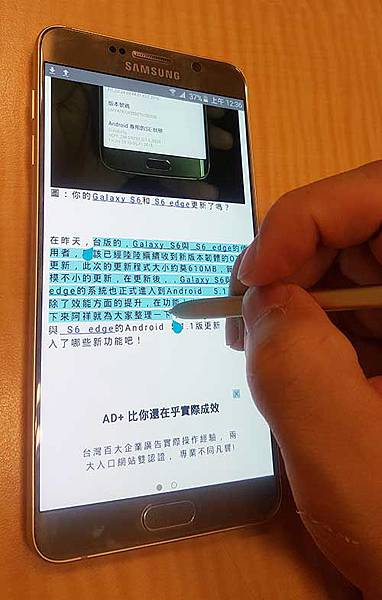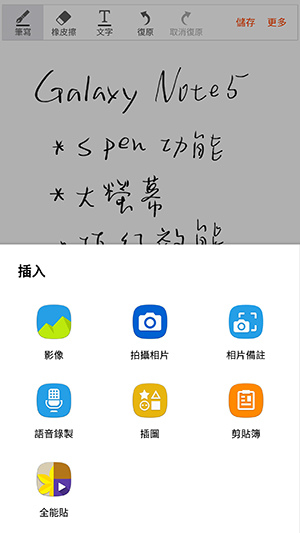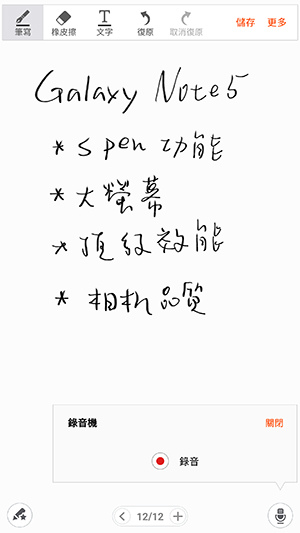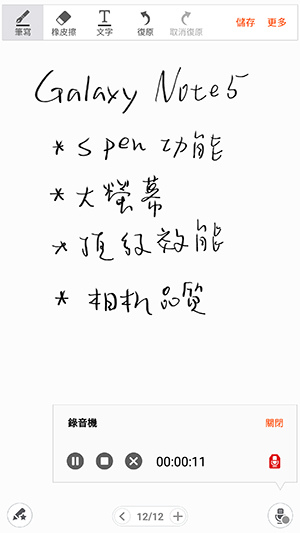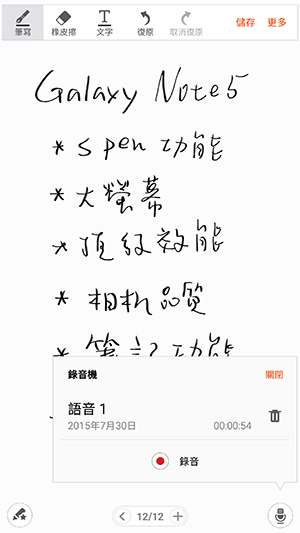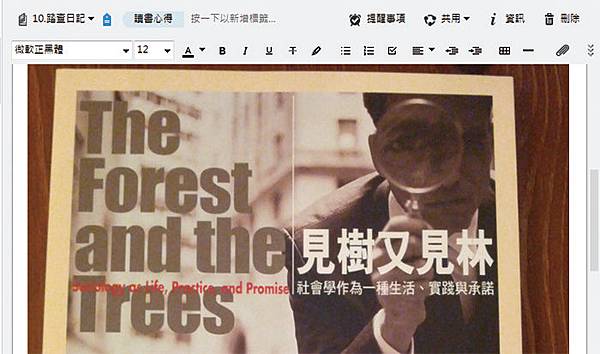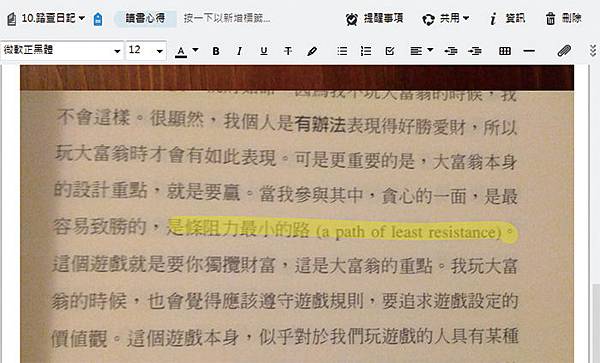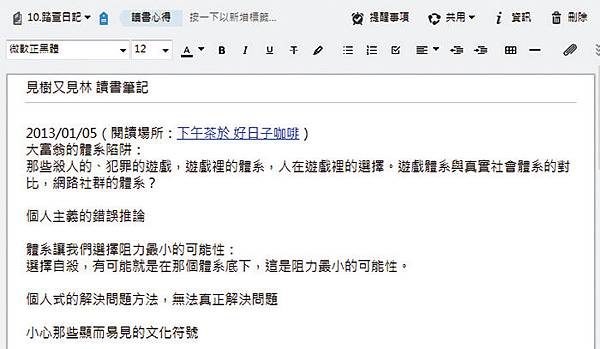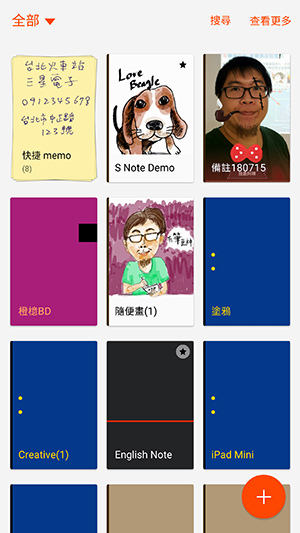葫蘆身材是很多女性所追求的吧,本篇使用Photoshop CC做紙上塑身,學會了以後,你可以用來做商業修片或是修改自己再把它印出來貼在牆上做為減肥目標,先看看瘦下來的窈窕身材!
1. 原圖的比基尼美女,有著健美的身材,但如果想好上加好,讓她擁有更細的22吋小蠻腰,可以執行「濾鏡>液化」,開啟「液化」操作視窗。

▲ 原圖的比基尼美女

▲ 「液化」操作視窗的預設初始狀態
2. 先開啟「進階模式」,進入「進階模式」後,在「遮色片選項」中,按下「無」,這可避免後續步驟的一些因遮色片所產生的意外狀況。(如果「液化」介面是直接為「進階模式」,那麼通常是呈現一天藍色覆蓋的畫面,此時就必須在「遮色片選項」中,按下「無」的標籤)。
在工具箱中選取「向前彎曲」工具 ,筆刷大小為150(原則是略大於畫面中的腰部長度),然後向腹部中心拖曳,讓腰部更細一些,另一邊的腰部也是用同樣方法修正,拖曳出腰部如葫蘆般的漂亮曲線。
,筆刷大小為150(原則是略大於畫面中的腰部長度),然後向腹部中心拖曳,讓腰部更細一些,另一邊的腰部也是用同樣方法修正,拖曳出腰部如葫蘆般的漂亮曲線。

▲ 先到「進階模式」,在「遮色片選項」中,按下「無」

▲ 用「向前彎曲」工具拖曳兩邊腰部,修正出葫蘆般的漂亮曲線
3. 有了22吋小蠻腰還不夠,還想要連胸部罩杯也升級,讓身材徹底魔鬼化,可以繼續使用「液化」視窗的「膨脹」工具。選擇「膨脹」工具 ,設定筆刷大小比單邊胸部的範圍略大(這裡設定為170),然後將指標移到右邊胸部中心,略微偏外側下方處。
,設定筆刷大小比單邊胸部的範圍略大(這裡設定為170),然後將指標移到右邊胸部中心,略微偏外側下方處。
※在變形過程中,可以用「重建工具」 塗繪被修改的部分,被塗繪的區域會回復成原來的內容,按下「全部復原」,會恢復為原始影像。
塗繪被修改的部分,被塗繪的區域會回復成原來的內容,按下「全部復原」,會恢復為原始影像。
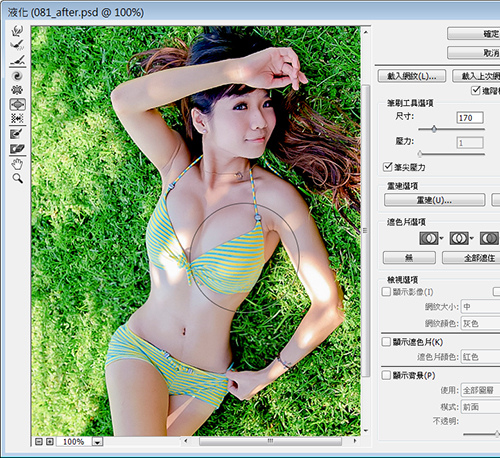
▲ 設定「膨脹」工具筆刷大小(比單邊胸部的範圍略大)
然後持續按著左鍵增加膨脹的程度,這樣單邊胸部就會膨脹起來(實質範圍並未擴大多少,但觀察衣服紋路就有明顯的變化),對左右胸部都用此方法修正,直到調整出滿意的胸形,最後按下「確定」完成。


▲ 使用「膨脹」工具讓罩杯升級,身材更魔鬼

▲ 按下「確定」的最後結果
※液化筆刷大小的程度,最大為15000畫素,而且支援了繪圖卡的硬體加速,所以液化工具在超大圖檔中應用也不是問題。而且在Photoshop CC中,「液化」也可應用於智慧型物件,讓這項工具的應用彈性更大了。

▲ 修圖前後效果對照
帶領你進入PS修圖的完美等級!
PS萬能!但不會用,就萬萬不能!
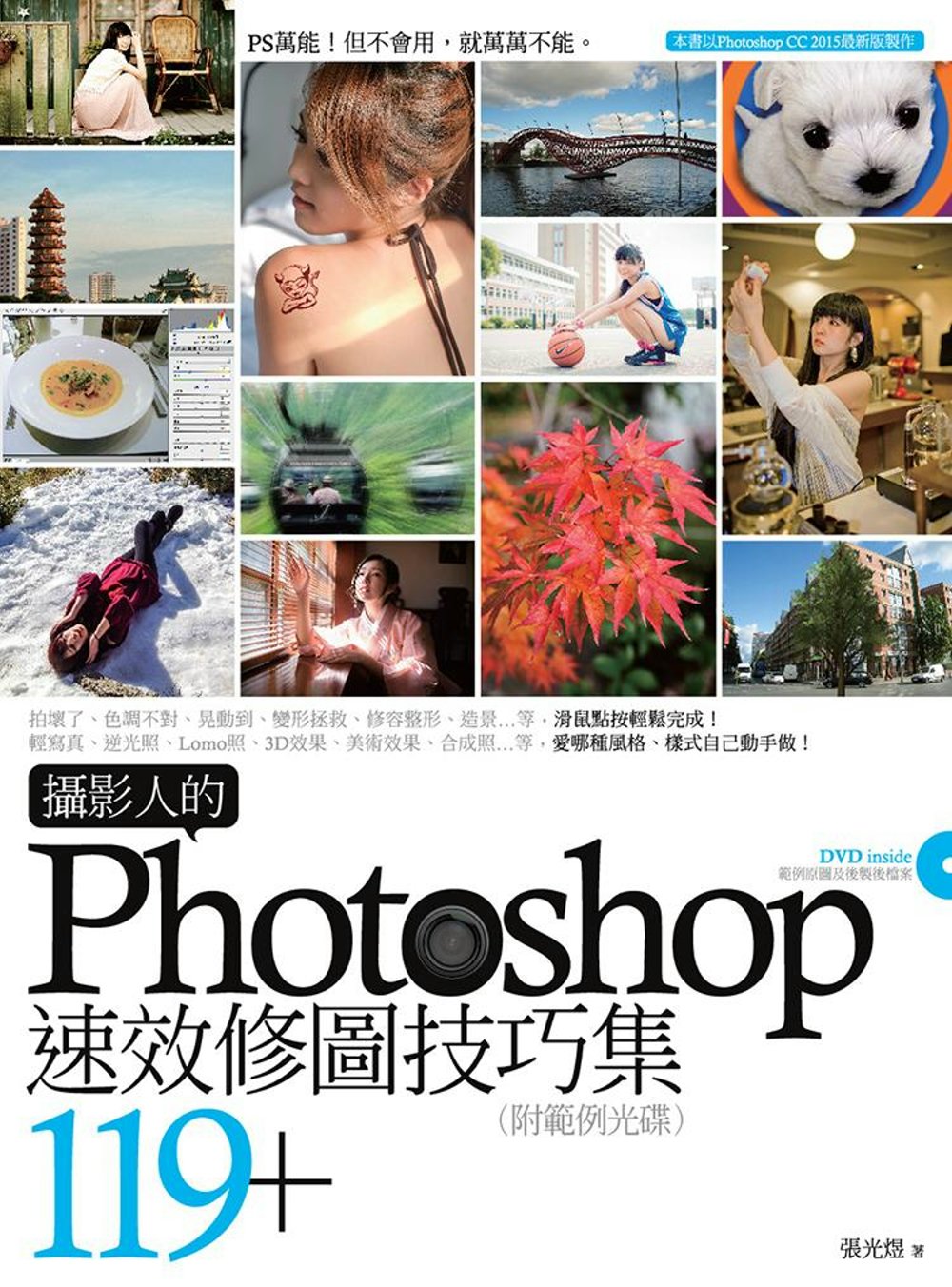

 歡迎加入PCuSER密技爆料粉絲團
歡迎加入PCuSER密技爆料粉絲團








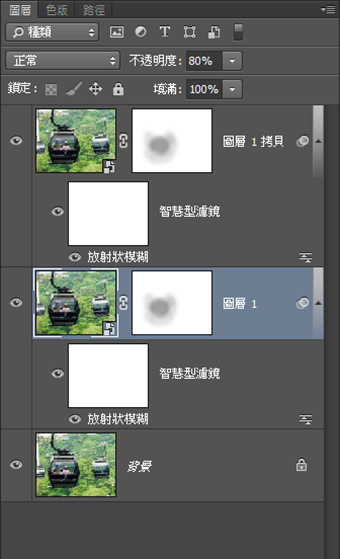






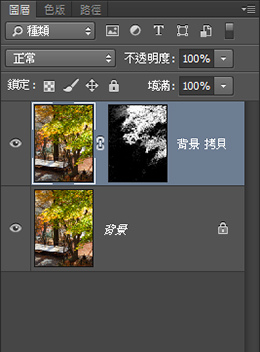

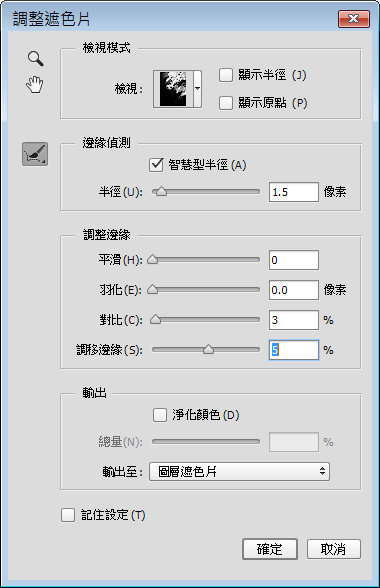


 的「按一下可剪裁至圖層」符號,可使調整圖層只針對其下方的圖層起作用,而不會影響到下方所有的圖層;這樣「色相/飽和度1」調整圖層就只會針對有遮色片的「背景 拷貝」圖層的綠葉部分有作用。
的「按一下可剪裁至圖層」符號,可使調整圖層只針對其下方的圖層起作用,而不會影響到下方所有的圖層;這樣「色相/飽和度1」調整圖層就只會針對有遮色片的「背景 拷貝」圖層的綠葉部分有作用。

 的「按一下可剪裁至圖層」符號,使「色相/飽和度1」調整圖層只針對有遮色片的「背景 拷貝」圖層的綠葉部分有作用。
的「按一下可剪裁至圖層」符號,使「色相/飽和度1」調整圖層只針對有遮色片的「背景 拷貝」圖層的綠葉部分有作用。 /按一下則會影響下方所有圖層
/按一下則會影響下方所有圖層  」的模式切換符號,可以用來控制調整圖層是否只針對其下方的圖層起作用,或是可以影響到下方所有的圖層,是調整圖層的一項重要控制功能。
」的模式切換符號,可以用來控制調整圖層是否只針對其下方的圖層起作用,或是可以影響到下方所有的圖層,是調整圖層的一項重要控制功能。
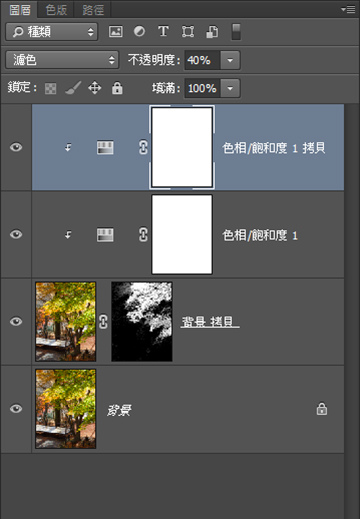

 ,再指定前景色為黑色,然後在遮色片上將其他不需變色的區域也塗繪成黑色(例如一些樹木枝幹的部份在步驟1也被選取了),使其不被「色相/飽和度」的兩個調整圖層影響到。
,再指定前景色為黑色,然後在遮色片上將其他不需變色的區域也塗繪成黑色(例如一些樹木枝幹的部份在步驟1也被選取了),使其不被「色相/飽和度」的兩個調整圖層影響到。
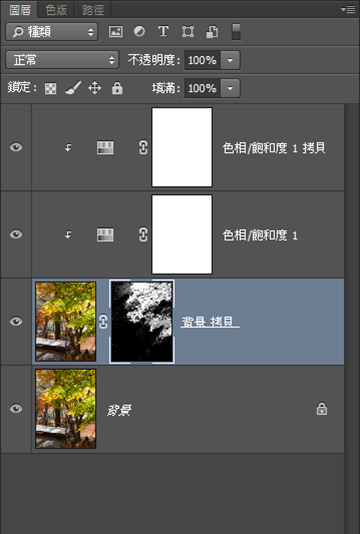



 類別中做調整,「色溫/色調」可不必調整,但要調整其他項目,最關鍵的是「曝光度」、「黑色」和「細節飽和度」、「飽和度」。調亮「曝光度」及加重「黑色」可以讓影像明亮與影像濃度對比加強之間取得平衡,效果有點像是用了過多過重油墨的不良印刷品,但這種效果卻是關鍵的第一步,而「細節飽和度」、「飽和度」則是提高色彩飽和度,讓影像色彩產生「瑰麗、鮮豔」效果的初步變化。
類別中做調整,「色溫/色調」可不必調整,但要調整其他項目,最關鍵的是「曝光度」、「黑色」和「細節飽和度」、「飽和度」。調亮「曝光度」及加重「黑色」可以讓影像明亮與影像濃度對比加強之間取得平衡,效果有點像是用了過多過重油墨的不良印刷品,但這種效果卻是關鍵的第一步,而「細節飽和度」、「飽和度」則是提高色彩飽和度,讓影像色彩產生「瑰麗、鮮豔」效果的初步變化。
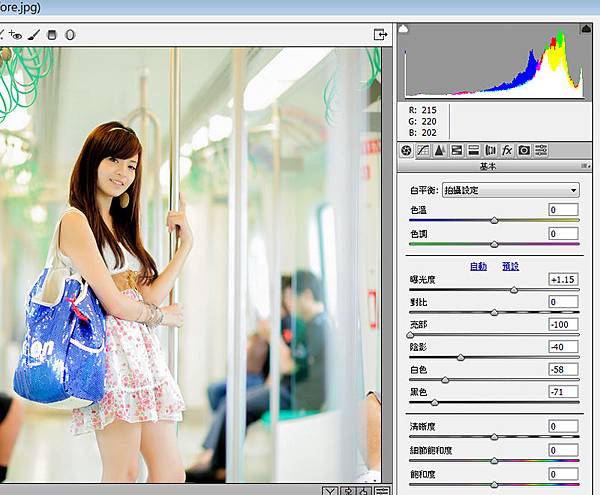
 劇烈的參數變化,讓色彩的分佈產生了強烈的風格,一些細節的色彩已經消失,取而代之的是整體色彩的色塊化,這一階段要注意的就是在色彩細節消失與色塊化之間取得平衡,不能太過色塊化,但可以犧牲一些色彩細節,讓影像色彩變得更為濃烈。
劇烈的參數變化,讓色彩的分佈產生了強烈的風格,一些細節的色彩已經消失,取而代之的是整體色彩的色塊化,這一階段要注意的就是在色彩細節消失與色塊化之間取得平衡,不能太過色塊化,但可以犧牲一些色彩細節,讓影像色彩變得更為濃烈。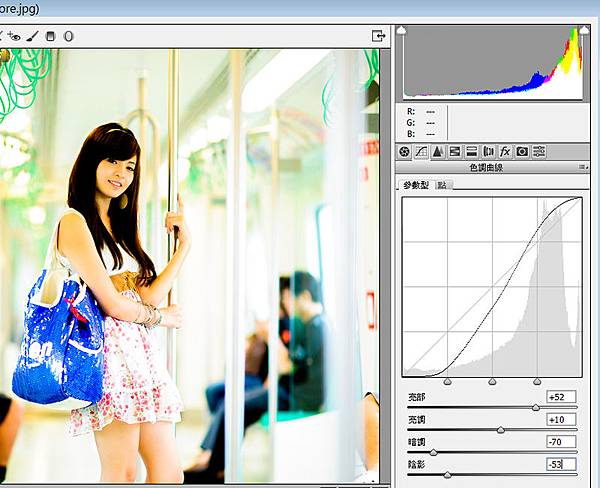
 的「色相」,讓我們可以設定特別要強調的色系,本例是要加強「橘-綠」,所以將原本黃色的色彩調向橘黃,而原本黃色的調向偏綠。
的「色相」,讓我們可以設定特別要強調的色系,本例是要加強「橘-綠」,所以將原本黃色的色彩調向橘黃,而原本黃色的調向偏綠。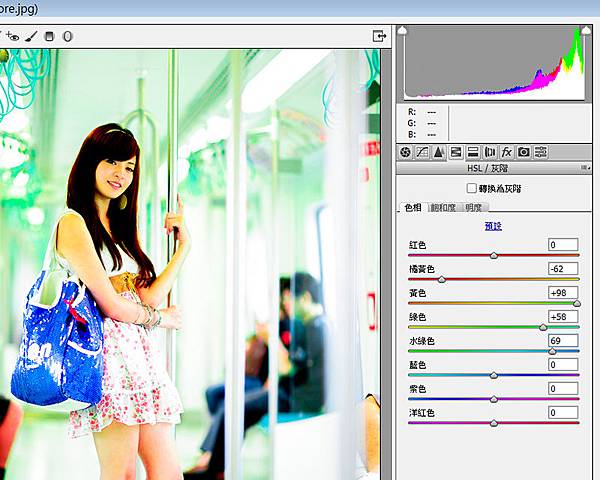
 ,可以讓調整影像中亮部區域,和陰暗區域色彩的色偏,你可以調整成你所喜愛的色調,這裡的示範是再調整出更偏向黃綠色的強烈色調。
,可以讓調整影像中亮部區域,和陰暗區域色彩的色偏,你可以調整成你所喜愛的色調,這裡的示範是再調整出更偏向黃綠色的強烈色調。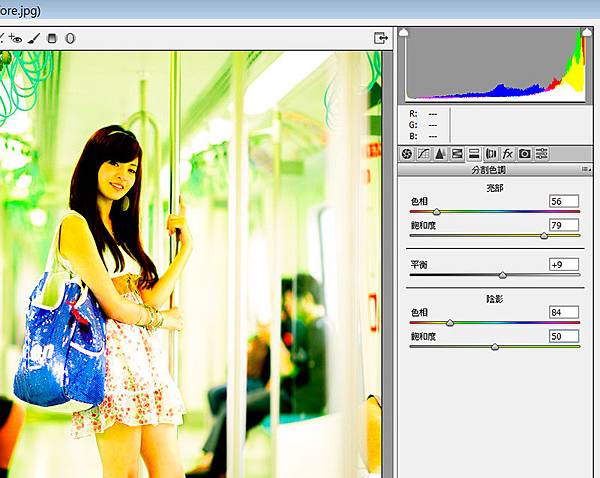
 ,其中的「後製裁切暈映」,可以造成四角周圍變亮或變暗的效果,正可以模擬出LOMO相機鏡頭設計上的缺陷所造成的特殊影像特色。
,其中的「後製裁切暈映」,可以造成四角周圍變亮或變暗的效果,正可以模擬出LOMO相機鏡頭設計上的缺陷所造成的特殊影像特色。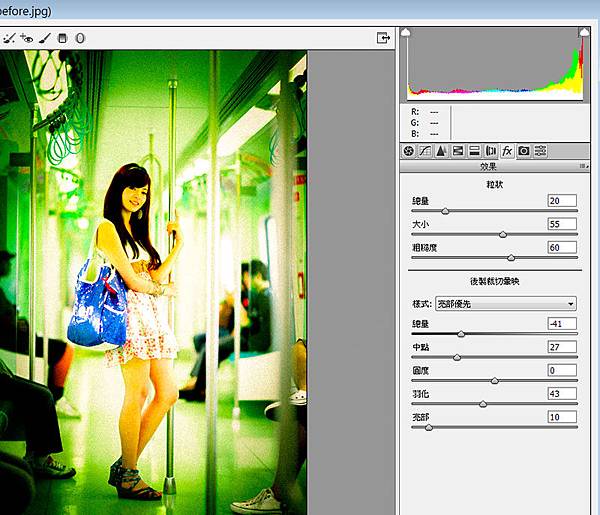


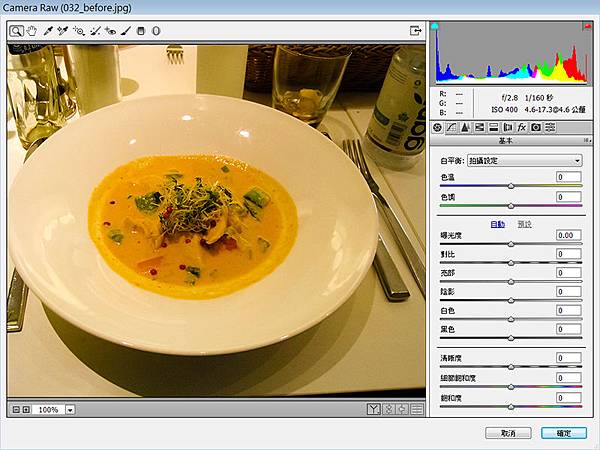
 ,來做大致的快速調整,再以此為依據做微調。點選「白平衡」工具後,在影像中白色盤子上點一下(可多試幾個不同的點),「色溫」和「色調」的數值將會改變,修正偏色的現象。
,來做大致的快速調整,再以此為依據做微調。點選「白平衡」工具後,在影像中白色盤子上點一下(可多試幾個不同的點),「色溫」和「色調」的數值將會改變,修正偏色的現象。