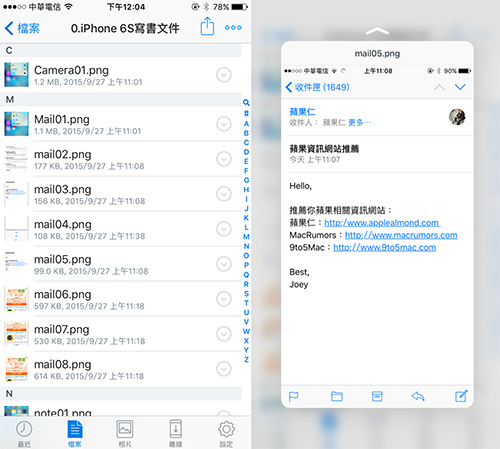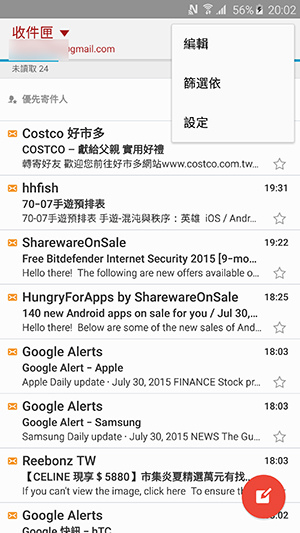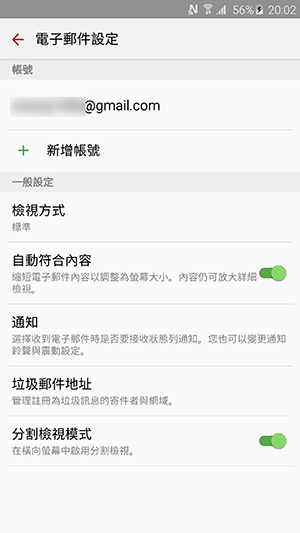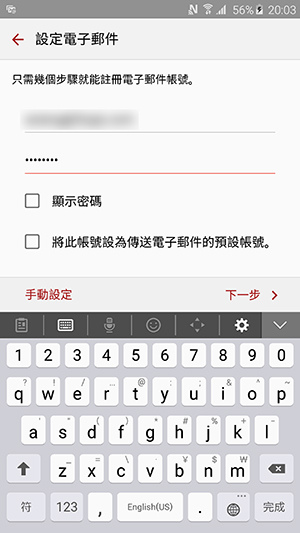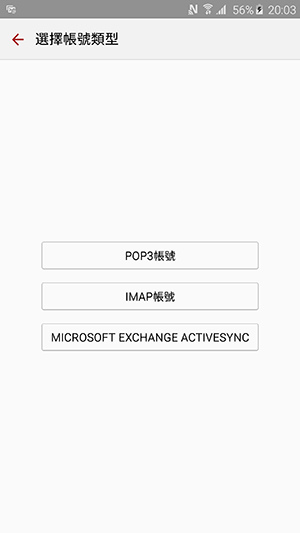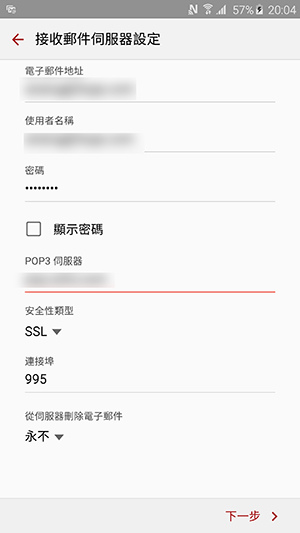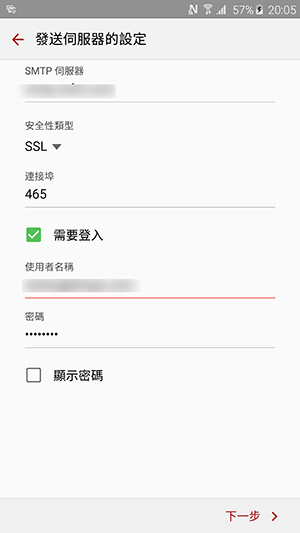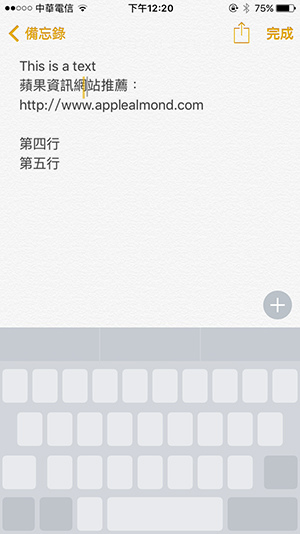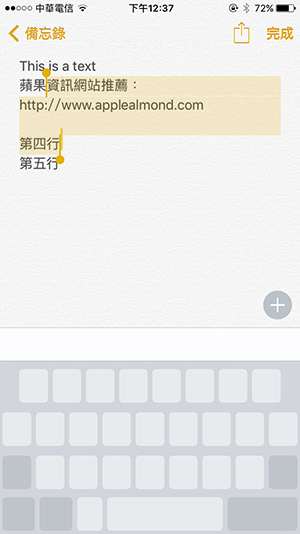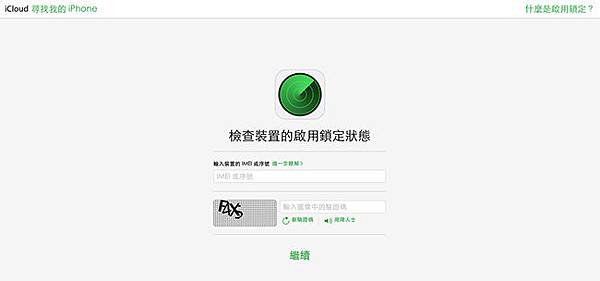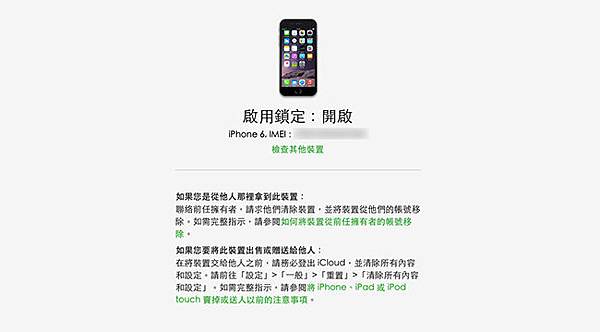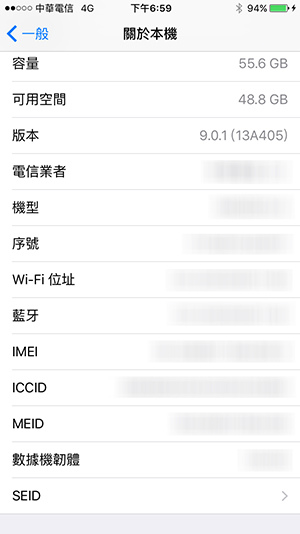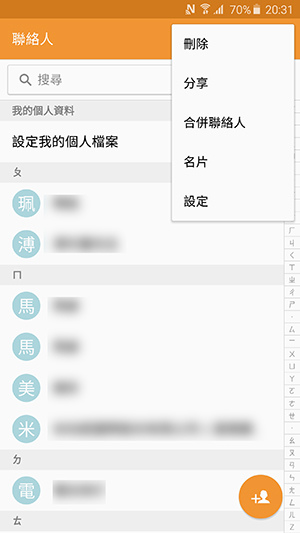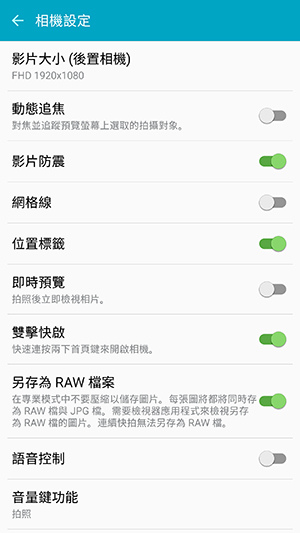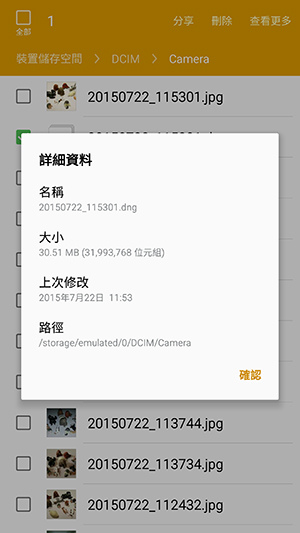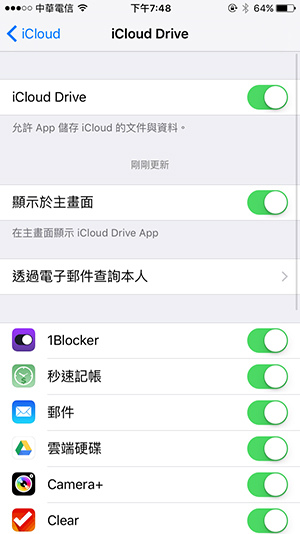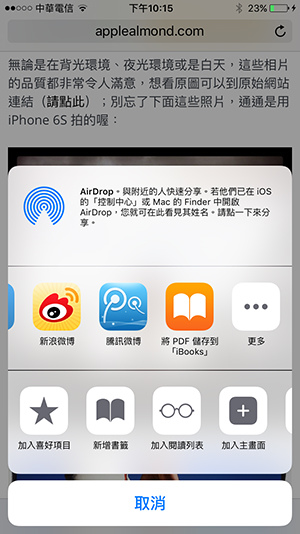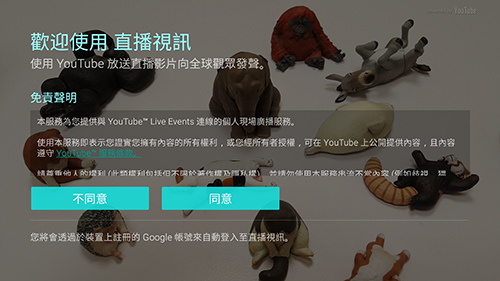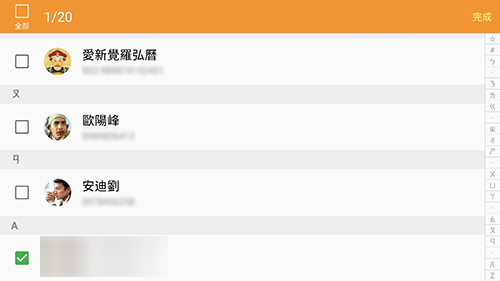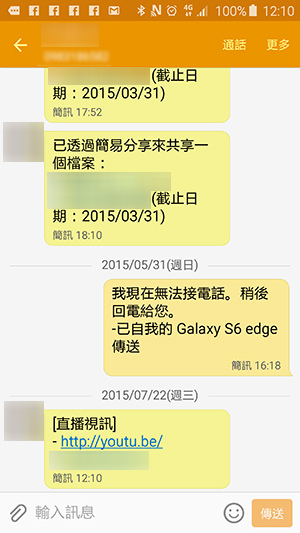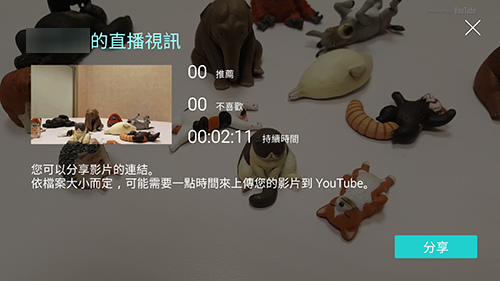我們已經知道,在Excel中要「變」出一張分類匯總表,還要靠資料透視表這個強大的資料分析工具。那麼,如何新增一張樞紐分析表,就是我們接下來要學習的內容了!
我們可以把新增樞紐分析表分為3個步驟:
1. 設定資料來源。選取作為分析資料來源的儲存格區域,切換到【插入】索引標籤,按一下「表格」群組中的[樞紐分析表]按鈕。

會跳出「建立樞紐分析表」對話框,此時系統自動選取了「選擇表格或範圍」選項,並在「表格/範圍」參數框中自動填入了相關的儲存格區域。

2. 設定樞紐分析表的放置位置。在「選擇您要放置樞紐分析表的位置」欄中,若選擇「新工作表」選項,則可在新增工作表中新增樞紐分析表,適用於資料較大、維度較多的情況;若選擇「已經存在的工作表」選項,可以在現有工作表中指定放置的位置,適用於資料較小、維度較少的情況。按一下[確定]按鈕,即可在指定的工作表位置新增一個空白的樞紐分析表。

3. 設定欄位進行資料分析。根據需要勾選要新增的欄位,並在按住游標左鍵的同時將勾選的欄位拖曳到「報表篩選」、「列標籤」、「欄標籤」、「值」區域中適當的區域即可。

將欄位拖曳至各區域的作用如下:
◆報表篩選:拖曳至該區域的欄位,將作為分類顯示(篩選)的依據。
◆列標籤:拖曳至該區域的欄位,將作為縱向分類的依據。
◆欄標籤:拖曳至該區域的欄位,將作為橫向分類的依據。
◆值:拖曳至該區域的欄位,將作為統計匯總的依據。
※樞紐分析表的匯總方式有計數、加總、平均值、最大值、最小值等統計指標。
為了便於理解,在此提供一個樞紐分析表框架示意圖,很容易就能明白各區域在樞紐分析表中的位置和作用。


▲只要將各項目拖曳到適當位置,即可產生樞紐分析表。
Excel職場新人300招:函數、圖表、報表、數據整理有訣竅,原來這樣做會更快!
Excel不是用來加重工作量!
搞定老闆與客戶的需求,你只需要這一本!


 歡迎加入PCuSER密技爆料粉絲團
歡迎加入PCuSER密技爆料粉絲團