如果你的手機不是旗艦機的話,有時候可能會覺得CPU力不從心,滑沒多久就開始頓,我們可以開啟GPU來幫助手機加速,讓畫面不再頓頓的!
1. 進入開發人員選項以後,將「視窗動畫比例」、「轉場動畫比例」、「Animator影片長度比例」三者都從原本的1改為0.5或是關閉,則可以提昇手機的流暢度。

2. 再往下拉一些,找到「強制使用GPU轉譯」並勾選,則可以連2D桌面繪圖時,都使用GPU來加速,因此可以增加滑動的流暢度。

進階高手的必學招式都在這一本!
讓你的Android手機發揮200%超效實力!
如果你的手機不是旗艦機的話,有時候可能會覺得CPU力不從心,滑沒多久就開始頓,我們可以開啟GPU來幫助手機加速,讓畫面不再頓頓的!
1. 進入開發人員選項以後,將「視窗動畫比例」、「轉場動畫比例」、「Animator影片長度比例」三者都從原本的1改為0.5或是關閉,則可以提昇手機的流暢度。

2. 再往下拉一些,找到「強制使用GPU轉譯」並勾選,則可以連2D桌面繪圖時,都使用GPU來加速,因此可以增加滑動的流暢度。

進階高手的必學招式都在這一本!
讓你的Android手機發揮200%超效實力!
以往我們在想錄製螢幕畫面時,都要先ROOT才能錄影,不過Google從5.0開始開放了螢幕錄影的權限,你從此就不用ROOT也能錄下螢幕狀況囉!
1. 由於Android 5.0只有提供第三方app螢幕錄影的API,因此需要自行安裝相關app「Lollipop Screen Recorder」。

2. 設定好影片錄製的尺寸及方向,按一下 即可開始錄影,如需要從麥克風錄音的話,可勾選「Recorder Microphone Audio」,否則只會錄下手機中的音效。
即可開始錄影,如需要從麥克風錄音的話,可勾選「Recorder Microphone Audio」,否則只會錄下手機中的音效。

3. 跳出對話盒時按一下〔立即開始〕就會開始錄影,勾選「不要再顯示」,往後就會直接錄影不再提示。

4. 在錄影時從下拉選單可以看到已錄影的秒數。
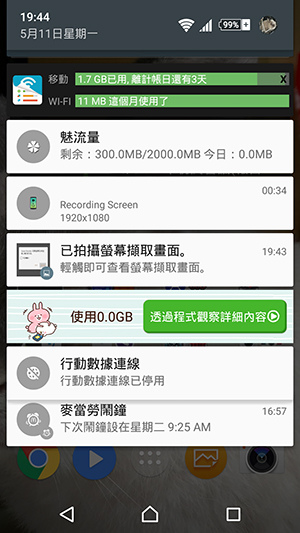
5. 再按一次 圖示就可以停止錄影囉!
圖示就可以停止錄影囉!

6. 錄製完成的影片會顯示在畫面中的白色欄位,其中的3個圖示從左到右依序為「播放」、「分享」、「刪除」。
進階高手的必學招式都在這一本!
讓你的Android手機發揮200%超效實力!
在平常進行文字書寫時,有些人會習慣使用部份簡體書寫的方式來加快書寫效率,但整段文字出現「繁簡穿插」的情況,除了有點怪異,在正式文件中也會顯得不夠莊重,這時候我們就可以透過「三星中文輸入法」的「切換簡體/繁體」的功能,來輕鬆解決這個問題!
1. 在「三星中文輸入法設定」中,點選一下【手寫設定】。

2. 在「手寫設定」中,點選一下[切換簡體/繁體]。

3. 在「切換簡體/繁體」功能中,依照你的需求選擇「繁體中文轉簡體中文」或是「簡體中文轉繁體中文」。

4. 例如「體育」的「体」,在經由設定後,就能直接以便捷的簡體書寫方式來輸入,完成後會自動轉換為繁體字。

※若是在「切換簡體/繁體」的功能中,選擇「繁體中文轉簡體中文」,就能在使用手寫輸入時,將文字直接轉為簡體,這對於我們需要撰寫信件給中國地區的使用者時,可以省下文字書寫完後再進行轉換的麻煩,只要小小的設定,就能給你大大方便啦!
Samsung GALAXY S6 & S6 edge 完全活用技法200+
比說明書更完備!
200招應用技法全圖解!
是否總是覺得每個APP如果能多些自訂設定該有多好?「AppConfig」能讓你自訂APP幾個常用的系統設定,諸如螢幕常亮、畫面顯示等,以下就來介紹它的用法。
1. 安裝「AppConfig」,完成後執行即啟用服務,如果要停止或暫時停止「AppConfig」可以按下右上角的按鈕選擇「Stop service」,左側的搜尋按鈕則是用來尋找特定APP。

2. 這裡以Chrome當做範例,點選Chrome的APP名稱進入後就可以看見多出了幾個設定,每一項皆需要按下其右側開關後才可開始控制,例如按下「Screen brightness」後就可以開始拖曳調整螢幕亮度,當開啟範例中的Chrome時,螢幕亮度就會調整至你調整的數值,非常方便!

3. 當然你也可以在APP中按下右上角的圖示選取【Clear settings】清除所有的設定。

進階高手的必學招式都在這一本!
讓你的Android手機發揮200%超效實力!
以往手機只是用來撥打電話,目前的智慧型手機功能則比一般個人電腦還要更加強大,更能透過各種app讓生活更方便。「QuickClick」這個app能把手機的音量鍵功能增強,按照各種組合上下音量鍵的點擊次序,快速執行或開啟app,讓音量鍵可以擁有更多可能性!
1. 「QuickClick」是透過音量鍵的組合執行一系列應用與命令,安裝完成後預設為「開啟」的狀態,讓「QuickClick」處於背景服務;以下示範如何建立命令,首先按下「Create a new Action」建立一個新的音量鍵組合命令。

2. 「QuickClick」支援圖中這麼多種的功能,這裡以拍照的動作做示範,按下【Photo】。
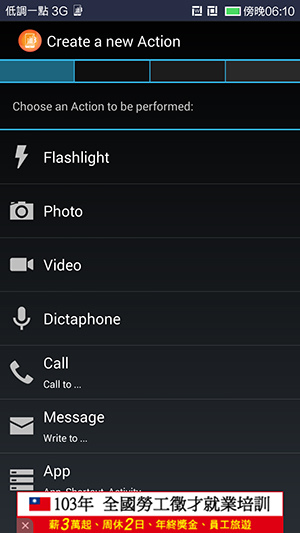
3. 接下來為設定拍照的功能如鏡頭選擇、畫質、閃光燈、自動對焦、儲存路徑等,「QuickClick」支援無聲快門,拍照不會有任何聲音,所以可以很低調的拍照,完成後按一下下方的〔Ready〕。

4. 我們要繼續設定音量鍵組合,這就按照每個人的喜好調整囉,例如筆者希望按下〔音量+〕、〔音量+〕與〔音量-〕的時候執行這項拍照的動作,設定完成後按下下方的〔Ready〕。
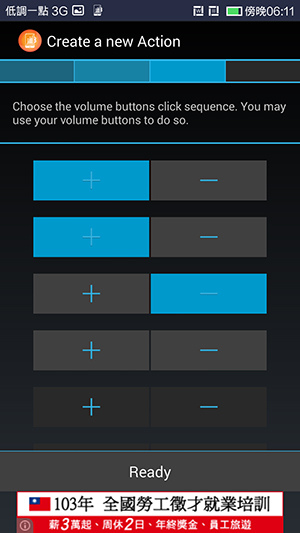
5. 最後則是設定動作的名稱與提醒設定,例如這裡勾選了「Sound」則拍照時會有聲音(反之則不會)及「Vibrate」震動,完成設定後按下〔Finish〕完成設定,之後只要按下音量鍵的〔音量+〕→〔音量+〕→〔音量-〕連續組合就會拍照囉。

6. 你也可以進入「QuickClick」的設定,調整其他設定,這裡比較需要提到的是「Set the interval between the clicks」,調整距離越開則音量鍵組合需要點擊的間隔時間越久,這可以讓喜歡慢慢點擊的人設定最長「1000毫秒」。
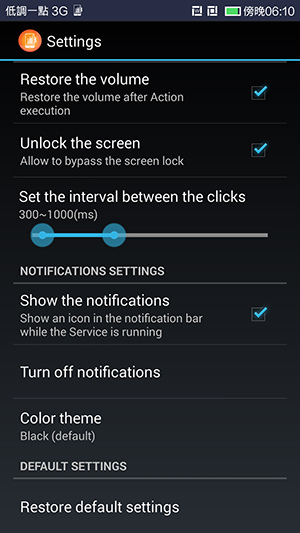
進階高手的必學招式都在這一本!
讓你的Android手機發揮200%超效實力!
一般來說,手機相機的測光多半採用固定位置作為參考點的方式,來決定畫面的平均曝光,但若是在拍攝人像或是特定主體時,經常會發現固定式的測光沒辦法正確取得我們想要的曝光效果。若你也有這樣的困擾,那Galaxy S6或S6 edge內建的「AE Lock測光鎖定」功能,就能漂亮地解決這個問題哦!
1. 進行拍照時,透過「長按畫面不放」開啟「測光鎖定」功能,這時就能依照自己的需求,決定相機調整曝光的參考位置。

2. 透過「測光鎖定」的功能,將測光位置移動到原本比較暗的位置,就可以明顯發現到,不僅較暗的地方亮度增加,畫面整體的曝光量都相對提升。

Samsung GALAXY S6 & S6 edge 完全活用技法200+
比說明書更完備!
200招應用技法全圖解!
到比較不熟悉的地方,或是在國外旅行,常常會煩惱不知道有什麼可以參觀的景點,或是不知道附近有什麼餐廳,一時半刻也很難擠出關鍵字來搜尋,怎麼辦?這時候你可以使用這一個方法!
1. 開啟地圖App,在搜尋框輸入「*」。

2. 這時候地圖上會出現許多紅色小點,代表有商號的地點。你可以搜尋到附近的餐廳、購物中心或是參觀景點。
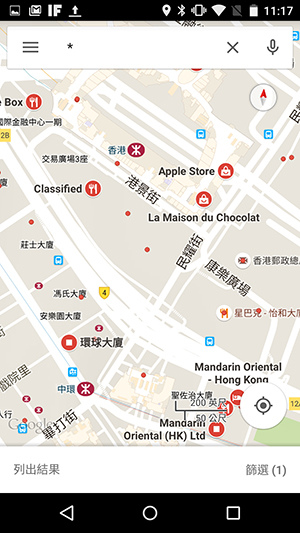
3. 點擊任何一個紅色地點可以查看詳細的內容喔!
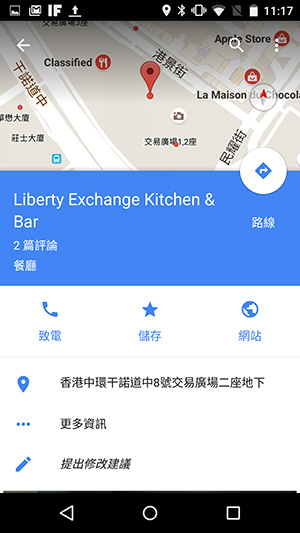
進階高手的必學招式都在這一本!
讓你的Android手機發揮200%超效實力!
臨時要掃描文件時,不需要手忙腳亂找第三方軟體,Android內建的Google雲端硬碟,其實就藏著掃描的功能呢!
1. 開啟Google雲端硬碟App,點選右下角的[+]新增檔案。這時候請選擇【掃描】。

2. 接著會跳轉得相機鏡頭,對準需要掃描的文件,注意不要留下陰影喔!
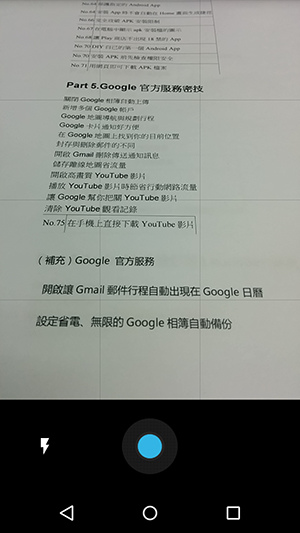
3. 拍攝好畫面後會自動轉成檔案較小的PDF文件,利用上方工具列裁剪、調整模式後,點擊下方「打勾」圖示就完成儲存了。

進階高手的必學招式都在這一本!
讓你的Android手機發揮200%超效實力!
喜歡慢跑的你,如果覺得只是簡單地記錄自己跑步而感到無趣,可以試試看S Health所提供的各種慢跑訓練計畫。根據你自己的運動量大小來決定5公里或10公里的挑戰!
1. 在「管理項目」裡切換至【健身計畫】分頁,共有3種計畫可以選擇。
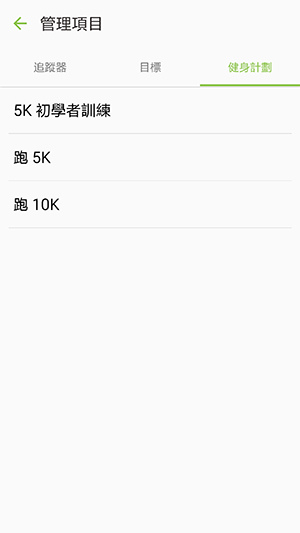
2. 設定好自己習慣的運動時間後,點擊下方[新增健身計畫]。
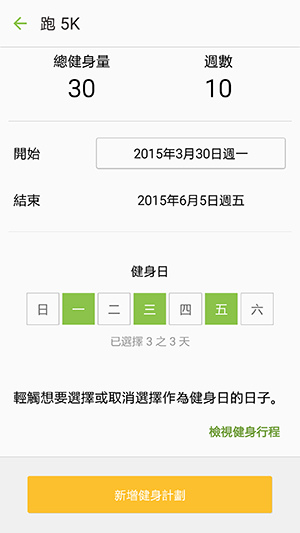
3. 回到S Health的起始畫面,點擊剛剛新增的健身計畫。
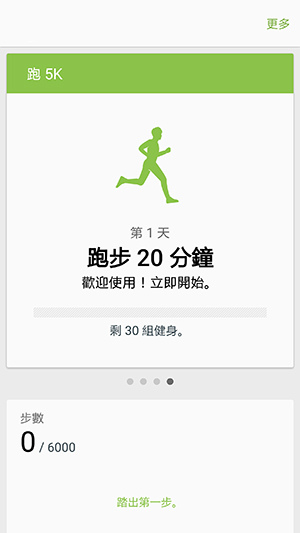
4. 會出現訓練的「菜單」,點擊[記錄本日健身]會跳轉到「跑步」的畫面。

Samsung GALAXY S6 & S6 edge 完全活用技法200+
比說明書更完備!
200招應用技法全圖解!
手機不見了絕對是一件大事情!希望你永遠不要碰到這個窘況,不過一時找不到手機也別慌張,可以很簡單地利用網頁來遠端察看手機的定位,再進一步找回手機。快來看看防患未然應該要做哪些設定吧!
1. 進入系統【設定】App→【安全性】,確認「裝置管理員」功能開啟。

2. 再進入【Google設定】App→【安全性】,確認「從遠端為這個裝置定位」和「允許遠端鎖定並清除資料」選項都是開啟狀態。

3. 接著只要使用「https://www.google.com/android/devicemanager」這個網頁,登入帳號後就可以遠端追蹤到手機定位了。

※手機必須要開啟GPS或Wi-Fi偵測(不一定要連上線),但若是使用行動網路則一定要連線狀態才能夠定位喔!
※也可以利用網頁上的「撥打」、「鎖定」和「清除」功能等,讓手機發出聲響,更改新密碼以及還原到原廠狀態(照片、音樂等個人檔案也會被刪除),避免重要的個資外洩!
進階高手的必學招式都在這一本!
讓你的Android手機發揮200%超效實力!
有時候在餐廳或是其他有提供Wi-Fi的場合,我們總會希望連上速度較快也較穩定的無線網路,以往從行動網路切換至Wi-Fi時,因需要重新偵測連線,造成短暫的斷線狀況,不過在Android5.0更新後,行動網路和無線網路之間也能「無縫接軌」啦!
1. 進入手機內的「設定」App,點擊【開發人員選項】。

2. 往下滑動,將「Wi-Fi至行動數據轉換強化」功能開啟。

進階高手的必學招式都在這一本!
讓你的Android手機發揮200%超效實力!
想要一邊用手機看影片,又要同時做其他事情,會不會太貪心了?其實一點也不會!利用Galaxy S6與S6 edge內建的「影片播放器」的「浮動視窗播放」功能,就能輕鬆完成你的這個小小心願哦!
1. 在影片播放的同時,點一下畫面叫出播放控制工具,選擇右下角的[彈出視窗]。

2. 這時候影片就會以「浮動小視窗」的方式,直接顯示在畫面最上層,同時也不影響手機的其他操作喔!
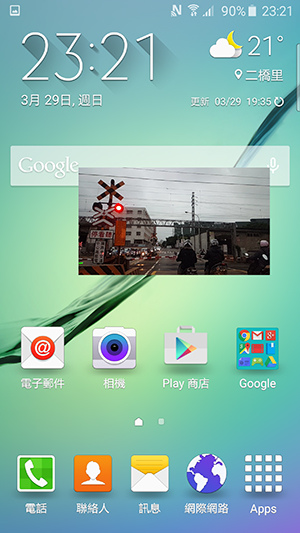
3. 若是要結束影片的「浮動小視窗」狀態,點一下影片畫面,再按一下右上角的[X]。
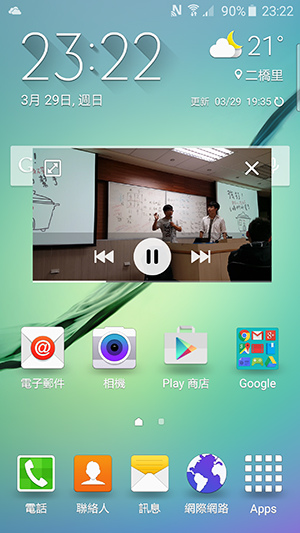
※可透過手指拖拉來自由移動影片,或是使用雙指縮放來放大/縮小影片視窗。
Samsung GALAXY S6 & S6 edge 完全活用技法200+
比說明書更完備!
200招應用技法全圖解!
除了利用「關鍵字」搜尋外,「以圖搜圖」也是相當好用的搜尋技巧,而在手機上要如何執行「以圖搜圖」的功能呢?其實比你想像的更簡單喔!
1. 長按網頁上的目標圖片,開啟選單。

2. 點選[透過Google搜尋這張圖片]就可以啟動「以圖搜圖」的功能囉!

※你也可以透過長按圖片來儲存或是複製該圖片,保存的圖片會出現在手機的「相簿」當中。
進階高手的必學招式都在這一本!
讓你的Android手機發揮200%超效實力!
有時候在電腦上開啟了某個網頁,可是一時離開想要用手機繼續瀏覽,不用大費周章把網頁寄給自己,也能瀏覽自己在不同裝置上所開啟的分頁囉!
1. 開啟Chrome App,點擊右上方「更多」圖示。

2. 在功能選單中點擊【最近開啟的分頁】。

3. 滑動後就可以看到在不同裝置上瀏覽的網路頁面囉!

※功能選單中,【最近開啟的分頁】和【紀錄】不同之處在於【最近開啟的分頁】會依照裝置不同排序顯示;【紀錄】則是按照時間排序的完整瀏覽列表。
進階高手的必學招式都在這一本!
讓你的Android手機發揮200%超效實力!
Galaxy S6與S6 edge內建了Microsoft OneDrive的雲端儲存應用程式,除了免費提供15GB的雲端空間,另外如果透過手機直接登入或註冊Microsoft帳號,還能額外取得2年100GB的免費空間優惠呢!這麼好康的雲端應用,大家肯定是不能錯過的啦!
1. 開啟OneDrive App,點選畫面中的[立即登入]。並按照步驟登入(或註冊)Microsoft帳號。
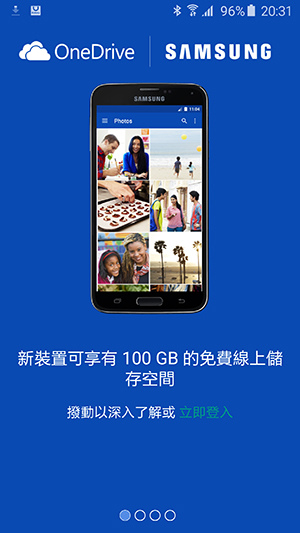
2. 登入帳號後,請點選[確定]來開啟照片與影片自動備份功能,即可完成OneDrive的登入設定。

3. 在OneDrive主頁,點選一下左上角的選單鈕,在主選單中點選【設定】。
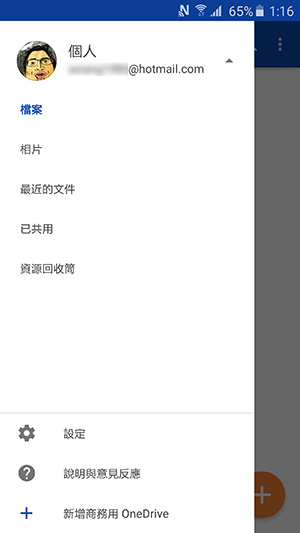
4. 點選你的「帳號名稱」,就可以進入個人資訊,看到OneDrive儲存空間總容量、以及目前已經使用的比例。。

Samsung GALAXY S6 & S6 edge 完全活用技法200+
比說明書更完備!
200招應用技法全圖解!
使用網路購物時,經常會需要填寫地址與信用卡資訊,每一次都要手動輸入,實在有點麻煩,萬一是「搶購」時更要分秒必爭!預先設定好「自動填入表單」,可以幫你快速的完成填表瑣事喔!
1. 開啟Chrome應用程式,點擊右上方的「選單」鍵,再選擇【設定】>【自動填入表單】。
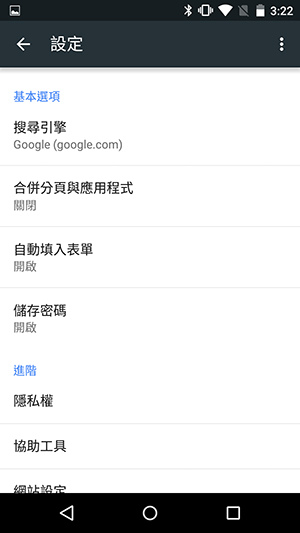
2. 將「開啟」的開關打開,也可以在此更新地址與信用卡資料。
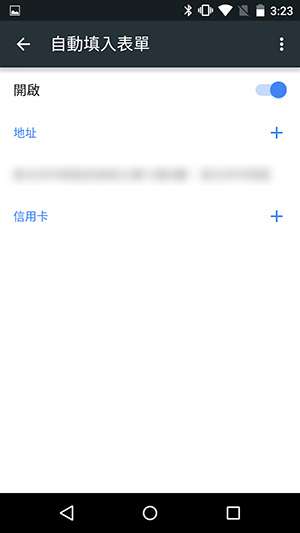
3. 需要填入地址信用卡資訊的時刻,即會出現我們預先設定的資訊囉!
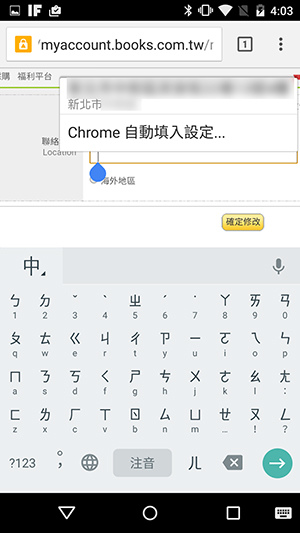
※地址與信用卡可以設定多組資料。
進階高手的必學招式都在這一本!
讓你的Android手機發揮200%超效實力!
「不追蹤」到底是什麼功能,簡而言之就是網站可以追蹤並分析你的瀏覽偏好與習慣,打造專屬於你個人化的服務。不過隨著「個資隱私保護」的意識提高後,Chrome也加入了「不追蹤」個人瀏覽記錄與手機資訊的功能,但是這個功能需要手動打開,快來看看怎麼做吧!
1. 開啟Chrome應用程式,點擊右上方的「選單」鍵,再選擇【設定】>【隱私權】。
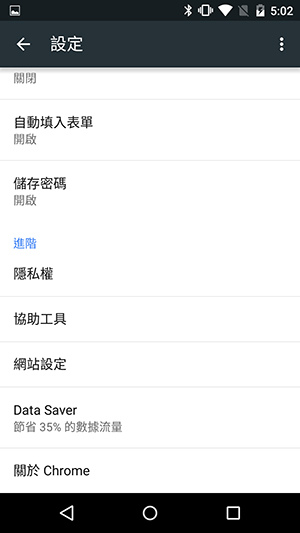
2. 點擊【不追蹤】選項,預設是關閉,也就表示網站可以追蹤你的瀏覽記錄。
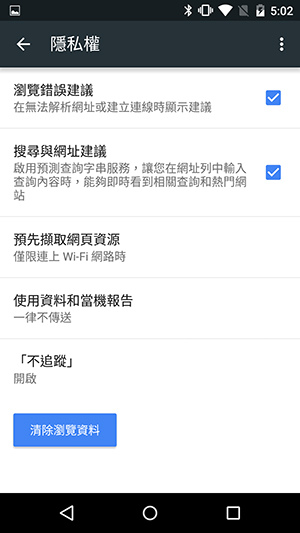
3. 如果不希望網站追蹤,可以將「開啟」的開關打開。
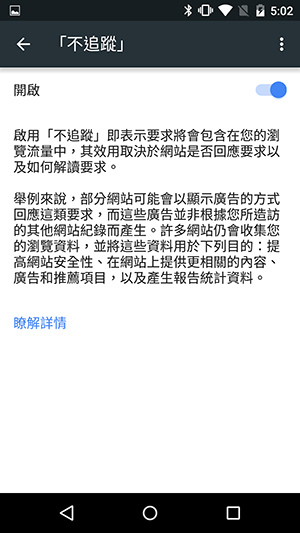
進階高手的必學招式都在這一本!
讓你的Android手機發揮200%超效實力!
在Android系統中目前有超過百萬款的應用程式可以下載使用,當然,這些應用程式其中有不少是功能類似的,也因此我們經常會發生在開啟特定檔案或連結時,會出現「開啟方式」的選擇,同時也會有「僅此一次」或「永遠」的選項,不過到底該選哪一個?若是不小心選錯,能有辦法改回來嗎?
1. 進入「設定」App,在「裝置」類別下選擇【應用程式】,點選【預設應用程式】。

2. 在「清除預設」的欄位中,會有目前已經綁定特定程式行為的程式列表,可以看到目前我的手機已經綁定了Chrome瀏覽器來開啟網址,若要解除這個狀態,請點選後面的[清除]。

3. 之後再點選連結後,就會出現「開啟方式」的對話框,我們就能依照自己的需求再進行一次選擇。

※手機裡檔案或連結的「開啟方式」到底該選擇「僅此一次」?還是「永遠」?其實主要判斷方式還是得看使用者的使用習慣,若是確認特定檔案未來只會使用單一程式開啟,不妨就選擇「永遠」來避免未來訊息提示持續出現,省下反覆選擇的麻煩;但相反的,若是多個程式都有可能用到,「僅次一次」或許是較合適的選擇。
Samsung GALAXY S6 & S6 edge 完全活用技法200+
比說明書更完備!
200招應用技法全圖解!
使用行動網路播放高畫質影片時,有時候會因網路狀態無法負荷造成影片斷斷續續,無形中也耗費了大量的網路流量。其實只要設定這一道手續,就能有效節省網路流量喔!
1. 開啟YouTube App,點擊右上角的「更多」圖示,選擇【設定】。

2. 在設定頁面中,點擊【一般】。
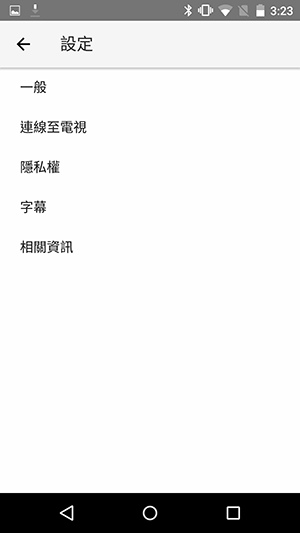
3. 將「限制行動數據用量」勾選起來。
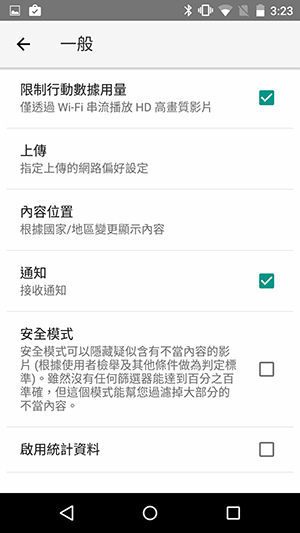
進階高手的必學招式都在這一本!
讓你的Android手機發揮200%超效實力!
在沒有加入任何標示的情況下,想要查看上次看過的影片,有沒有辦法可以找到呢?當然沒問題!你還可以查詢到自己的搜尋記錄。當然囉,如果不希望保留留下任何過往記錄,也可以把他們刪除。
1. 開啟灰色的「Google設定」App,點擊【帳戶記錄】。
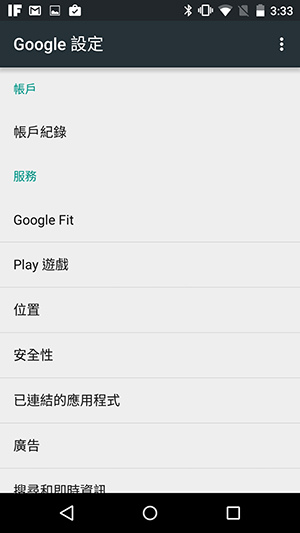
2. 在帳戶記錄的頁面裡,可以點擊查看「YouTube搜尋記錄」以及「YouTube觀看記錄」。
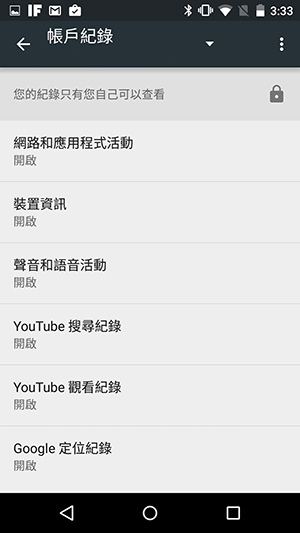
3. 進入記錄頁面中,可以選擇是否要開啟記錄,點擊下方的[管理記錄]可以查找最近看過的影片。

4. 在「管理記錄」頁面就可以直接切換觀看、搜尋記錄。

5. 點擊[全部清除]就能一鍵刪除所有記錄。
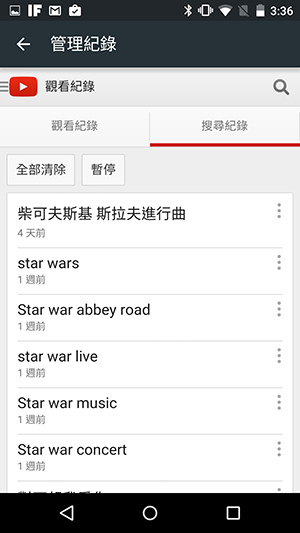
6. 點擊該項目右邊的「更多」圖示,可以移除單一項目,或是加入「稍後觀看」的清單中。
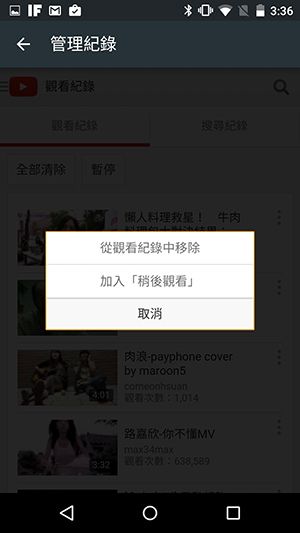
進階高手的必學招式都在這一本!
讓你的Android手機發揮200%超效實力!