手機的主題模式,可以透過下載來進行更新,讓主題更活潑更多元,也可以依據自己的喜愛,挑選適合的情境主題,讓手機更顯個人風格呢!
1. 雙指內縮進入待機桌面編輯模式,點擊下方[主題]。

2. 可以看到2種可以下載來使用的主題。

3. 點進去喜歡的主題模式,可以連結至該主題進行下載使用。

4. 安裝完成後套用,主題就會變更為新的主題囉!

Samsung GALAXY S6 & S6 edge 完全活用技法200+
比說明書更完備!
200招應用技法全圖解!
手機的主題模式,可以透過下載來進行更新,讓主題更活潑更多元,也可以依據自己的喜愛,挑選適合的情境主題,讓手機更顯個人風格呢!
1. 雙指內縮進入待機桌面編輯模式,點擊下方[主題]。

2. 可以看到2種可以下載來使用的主題。

3. 點進去喜歡的主題模式,可以連結至該主題進行下載使用。

4. 安裝完成後套用,主題就會變更為新的主題囉!

Samsung GALAXY S6 & S6 edge 完全活用技法200+
比說明書更完備!
200招應用技法全圖解!
面對著手機內不同APP所跳出的通知訊息,可能會讓你眼花撩亂,這時如果可以統一管理不知道會有多好?現在可以透過「Floatify」來滿足你的需求。它可以將Android不統一的通知訊息整合成統一樣式的通知介面,變得更漂亮、更實用,在通知的訊息管理上更為便利與清楚,不再被APP通知訊息搞得畫面亂七八糟、不好管理!
1. 安裝完畢後,可以點選「App is disabled」,點選後將會跳到通知存取畫面,請允許「Floatify」即可,之後APP的通知畫面將會被「Floatify」整合成相同通知介面。啟動之後,第一個方格會顯示為〔App is enabled〕,點擊即可暫停。另外要設定系統的一些通知,可以點擊〔Notifications〕。

2. 進入後可以勾選要使用中的APP或者是系統內建功能。

3. 當有訊息來到時,通知畫面將會被整合成「Floatify」所提供的介面。

4. 在螢幕鎖定的狀態下,也可以套用到「Floatify」的通知畫面。
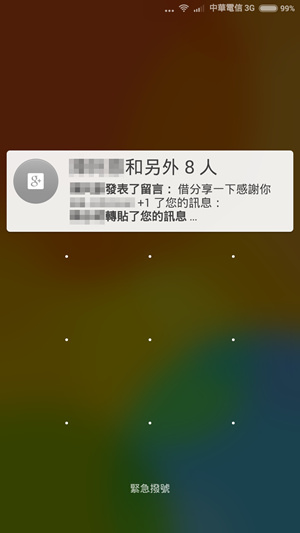
密技偷偷報全彩新改版!
超值不加價,爆量密技大滿載!
喜歡吃美食嗎?喜歡分享美食嗎?總是覺得拍攝的美食照看起來不夠好吃嗎?「FoodPic」這個日本網站號稱有獨門技術,可以讓你隨手拍的食物搖身一變,成為人人看了都垂涎欲滴的美食照喔~趕快來玩玩看吧!
1. 連上FoodPic網站以後,先按一下〔選擇檔案〕來載入想要修改的照片,再按一下〔UPLOAD〕上傳圖片。
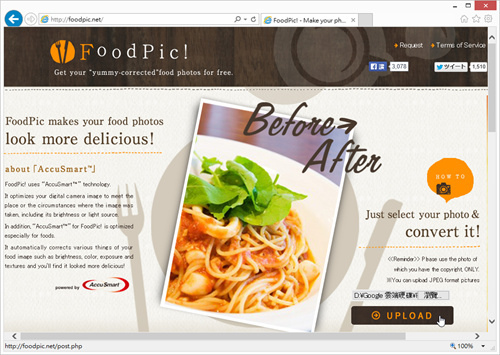
2. 經過一小段處理的時間,馬上就可以看到美食照囉!
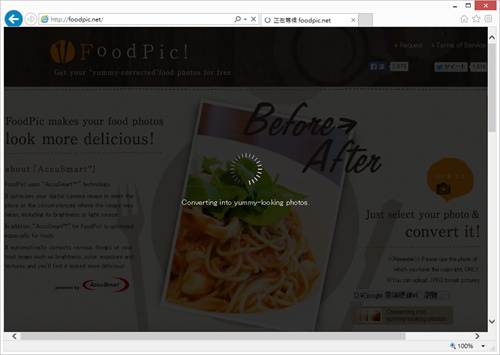
3. 處理完照片以後,你可以在完成頁面上點擊〔BEFORE〕與〔AFTER〕來比對處理前後的照片有多大改變。
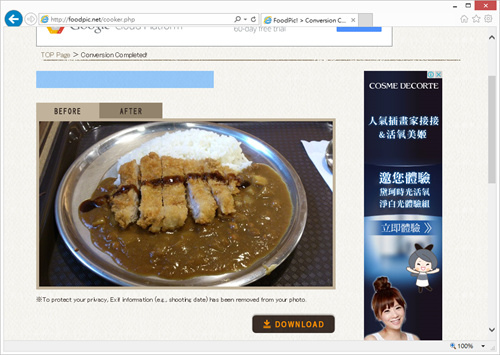
4. 其實這個網站幫你將照片美化,也就是我們平常調整亮度、對比、白平衡等動作,不過不用自己一項一項調整,而且成果也很不錯,按一下〔Download〕就可以將修改完成的「美食照」下載回來囉!
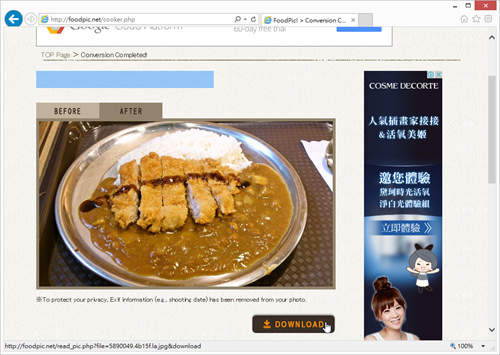
密技偷偷報全彩新改版!
超值不加價,爆量密技大滿載!
你是否也有不需要用到的Apps呢?將不用的App停用、清除資料,或者直接將該App移除,不僅能讓手機桌面更加乾淨,也可以釋放更多儲存空間喔!
1. 進入應用程式清單,點選右上角的[編輯]。

2. 除了內建的Apps無法刪除之外,其餘Apps都會顯示[-],點擊[-]可以將該應用程式停用,並移除該程式資料。

3. 進入「設定」App,選擇【應用程式】→【應用程式管理員】中,可以發現被停用的應用程式。
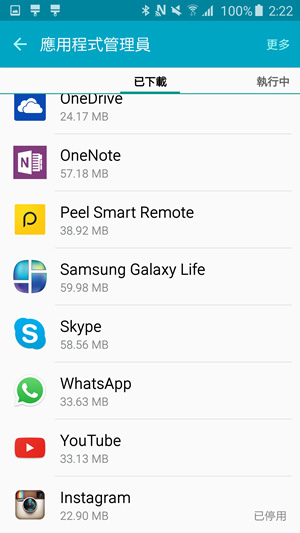
4. 點擊該App,若選擇[解除更新],即可將該APP完全移除。若要恢復該APP運作,可選擇[啟用]。
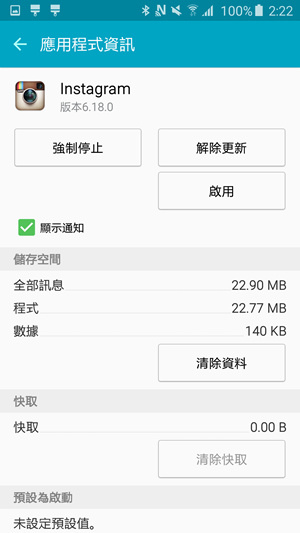
Samsung GALAXY S6 & S6 edge 完全活用技法200+
比說明書更完備!
200招應用技法全圖解!
有時候我們有傳檔案給朋友的需求,通常可以用LINE或Skype來傳送,不過如果是大檔案或是需要傳送給多人的話,以上軟體可就沒轍了。poetic.io可以上傳最大3GB以內的檔案,並分享給高達30個朋友,如果你有這方面的需求,趕緊來試試看吧!
1. 連上poetic.io以後,將檔案拖曳到此視窗中,或是按一下中央的〔add file to transfer〕選擇檔案。

2. 選擇想要傳送的檔案以後,先按一下「your email」輸入你的Email地址,再按一下「add destination email」輸入對方的Email地址,最後按一下〔send files〕傳送檔案。

3. 檔案上傳完成以後,你可以按一下〔↓〕來嘗試能否正常下載檔案。

4. 寄件人與收件人都會收到由poetic.io寄來的通知信,可以直接點擊〔Download〕來下載檔案,或是複製連結傳送給更多朋友下載喔!

密技偷偷報全彩新改版!
超值不加價,爆量密技大滿載!
多數人會在手機裡登入很多個Google帳號,或者還另外擁有三星帳號、Facebook帳號等,各式各樣的帳號裡有些會提供聯絡人功能,往往會造成你的聯絡清單顯示成一長串,找人的時候反而更花時間。這時我們可以透過設定的調整,只顯示你需要的部分即可!
1. 開啟「聯絡人」App,點擊右上角【更多】→【設定】。

2. 點擊【要顯示的聯絡人】。

※通常系統會先預設成「全部聯絡人」。
3. 如果不需要顯示「全部聯絡人」,只要點擊慣用的那個帳號即可。
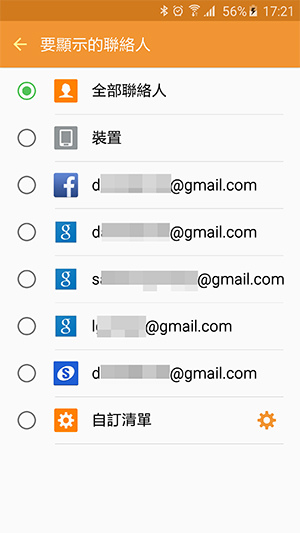
※回到一開始的「聯絡人」應用程式畫面。這時就會看到系統顯示你選擇的帳號所顯示的結果囉!
Samsung GALAXY S6 & S6 edge 完全活用技法200+
比說明書更完備!
200招應用技法全圖解!
不少人在需要上下行對齊文字內容時,常會使用空格鍵來對齊,厲害一點的用全形空格鍵,再厲害一點的會用〔Tab〕鍵來對齊,不過不管哪一種對齊方式,經常會發現好像很難真正對齊。其實Word裡有一個「定位點」的功能,讓你輕輕按一下,就能迅速對齊哦!
1. 如果在Word文件中用空格鍵對齊時,不管是用全形或半形的空格鍵,都容易出現對不齊的情況。

2. 先將所有空格鍵改成〔Tab〕鍵,可以發現對不齊的狀況已經好很多,接著選取所有要對齊的段落。
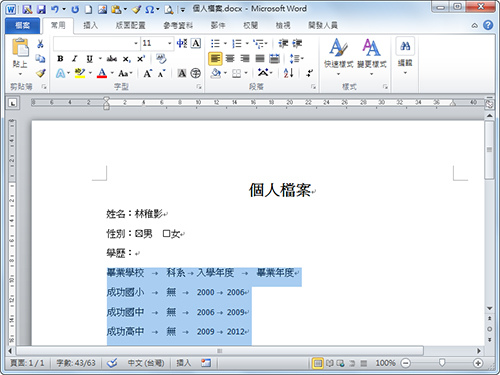
3. 將游標移到文件上方的尺規上,在尺規下緣按一下滑鼠左鍵,會產生「定位點」的符號,〔Tab〕鍵會依定位點位置對齊。
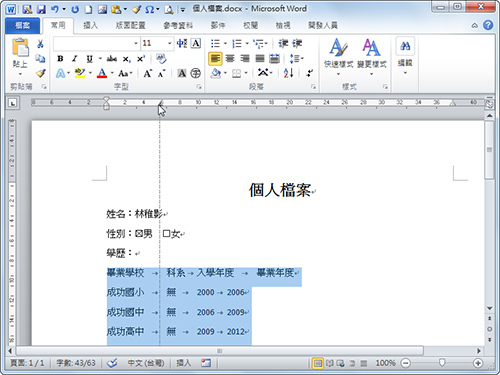
4. 將所有要對齊的部分都設定好定位點後,會發現文件內容都對的整整齊齊的。
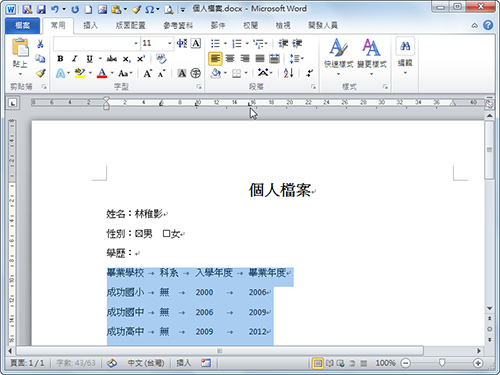
5. 如果希望各欄位中間有其他分隔線,可以在定位點上連續按兩次滑鼠左鍵,此時會跳出「定位點」對話盒,選取要設定的定位點、對齊方式及前置字元後,按下〔確定〕即可調整。
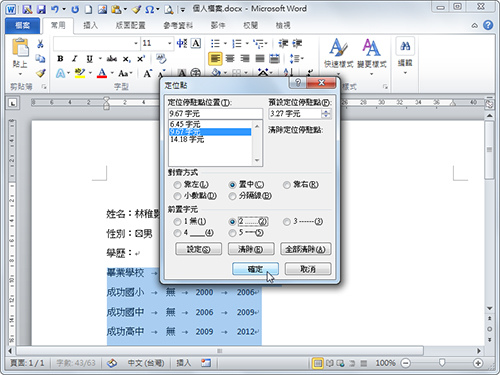
6. 回到文件中,即可看到剛才的內容全都依照我們的需求與設定,完成靠左、置中或靠右對齊。

Word、Excel、PowerPoint 強效精攻500招 (超實用增量版)
真正用得上的Office技巧!
升級有感!「超實用增量版」再加50招!
如果碰巧遇到下載的檔案類型為壓縮檔,有需要另外下載應用程式來解壓縮嗎?其實「我的檔案」就有內建解壓縮功能,直接點選就可以使用了!
1. 開啟「我的檔案」App,找出zip格式的壓縮檔,請點選一下檔案。

2. 接下來在「開啟方式」的對話框,選擇「我的檔案」,並點選[僅此一次]。

3. 這時候會自動解壓縮檔案,並將解壓縮的檔案置放在同一目錄的同名新資料夾中。
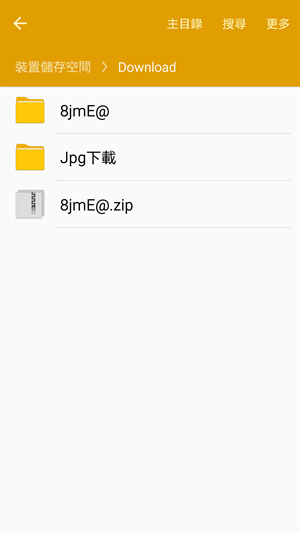
Samsung GALAXY S6 & S6 edge 完全活用技法200+
比說明書更完備!
200招應用技法全圖解!
Excel中的排序功能,可以讓我們以同一行的內容,依照筆劃或英文字母的先後順序,進行由小到大的升冪排序,或是由大到小的降冪排序。甚至對於一、二、三、四、五……等中文數字,照樣也能依照我們想要的順序排列哦!
1. 當我們想對相同類別內容的儲存格進行排序時,可以點選〔常用〕活頁標籤中的〔排序與篩選〕,然後在下拉選單中選擇升冪的【從A到Z排序】或降冪的【從Z到A排序】。

2. 然而排序只會依筆劃多寡或英文字母的順序進行排序,因此當遇到像是國字的月份「一月」、「二月」時,就無法依照順序排列。
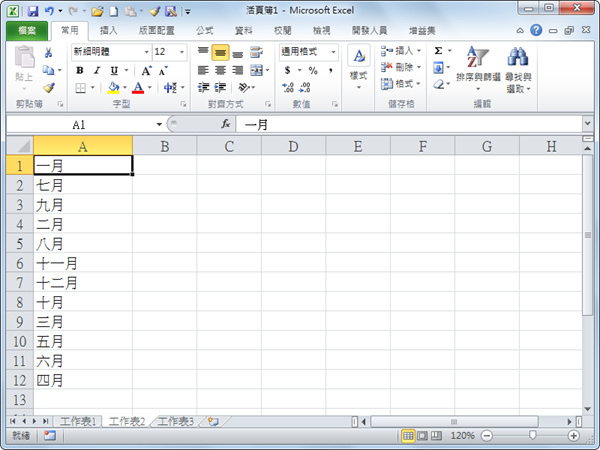
3. 此時我們可以點選〔常用〕活頁標籤中的〔排序與篩選〕,然後在下拉選單中選擇【自訂排序】。
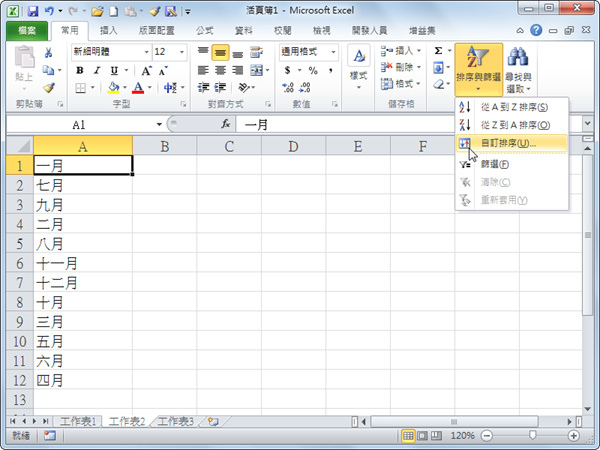
4. 接著在跳出的「排序」對話盒中,點選「順序」下拉選單中的【自訂清單】。
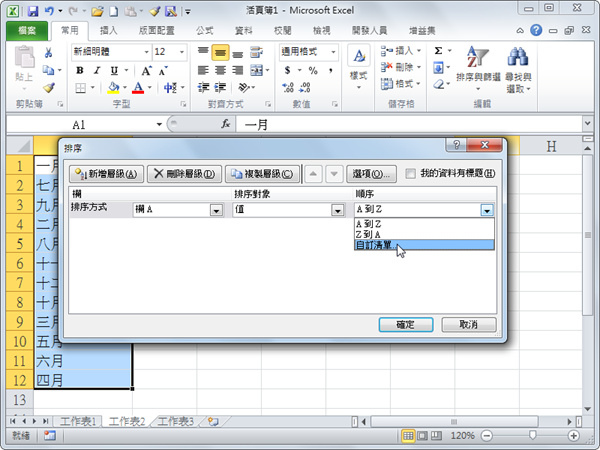
5. 此時會跳出「自訂清單」對話盒,從左側的清單中可以找到【一月,二月,三月,四月,五月…】的選項,點選後按下〔確定〕。

6. 回到Excel主視窗,可以看到儲存格的內容,終於依照我們想要的月份順序進行排序了。

Word、Excel、PowerPoint 強效精攻500招 (超實用增量版)
真正用得上的Office技巧!
升級有感!「超實用增量版」再加50招!
Word及PowerPoint為了避免使用者打錯字或語法使用錯誤,會在我們輸入文件內容的同時,自動將內容與字典詞庫進行比對。如果比對過程中,有發現錯別字或語法不通順的地方,都會自動以紅色或綠色底線標示出來。不過也許是詞庫資料不夠多,常會發現一些正確的地方也會被誤判。為了避免受到干擾,我們可以把這個功能隱藏或調整!
1. 開啟Word文件,會發現有一些文字下方,出現紅色或綠色的底線,紅色表示可能是錯別字,綠色表示可能是語法錯誤。
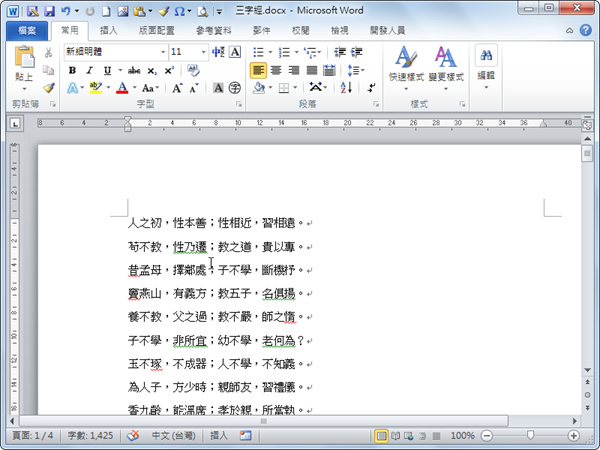
2. 如果這些建議的底線太過干擾,可以點選〔檔案〕活頁標籤中的【選項】。

3. 接著在「Word選項」對話盒點選【校訂】後,在右側取消勾選「自動拼字檢查」、「使用關聯式拼字檢查」、「自動標記文法錯誤」及「拼字檢查時亦檢查文法」等項目。

4. 按下〔確定〕後,回到Word文件,可以發現所有的底線標示通通都消失了。
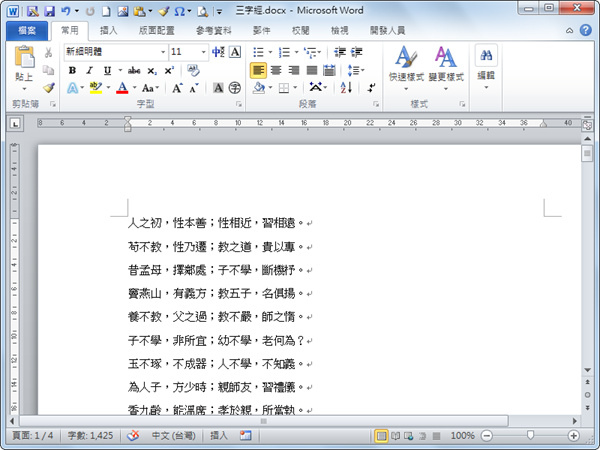
5. 如果擔心這樣萬一有錯別字時自己卻沒發現,可以回到「Word選項」對話盒中,只取消「顯示可讀性統計」,然後勾選「只隱藏文件中的拼字錯誤」和「只隱藏文件中的文法錯誤」。
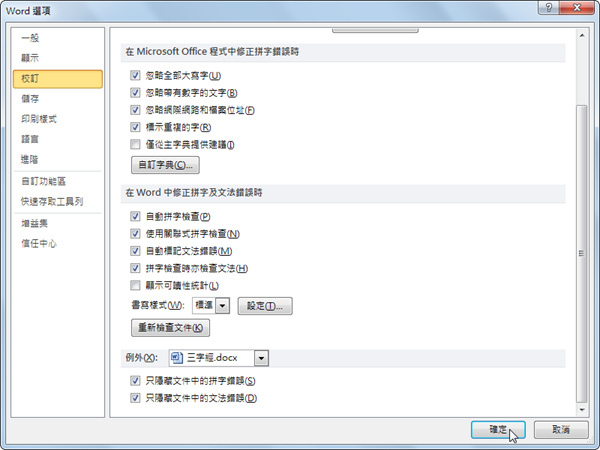
6. 重新回到文件中,如果確認某個拼字正確無誤,可以在該字詞上按滑鼠右鍵,然後從快速選單上選取【略過一次】或【新增至字典】,就可以把單筆的底線消除。
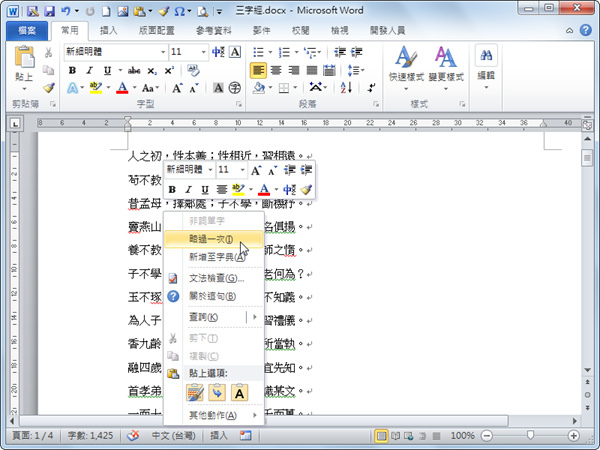
Word、Excel、PowerPoint 強效精攻500招 (超實用增量版)
真正用得上的Office技巧!
升級有感!「超實用增量版」再加50招!
覺得手機中的功能多到不行,老是在不同按鈕或設定選單的選項中迷路嗎?現在要告訴大家的這個「輔助快選」功能,應該會是解決你這些煩惱的好藥方!透過「輔助快選」的單一浮動按鈕,可以讓我們開啟多達13種不同的功能,簡直就是手機中的萬用捷徑呢!
1. 進入「設定」App,在「個人」類別中點選 【協助工具】選項。
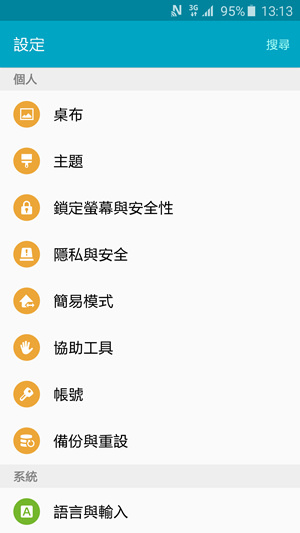
2. 點選【敏銳度與互動】→【輔助快選】。
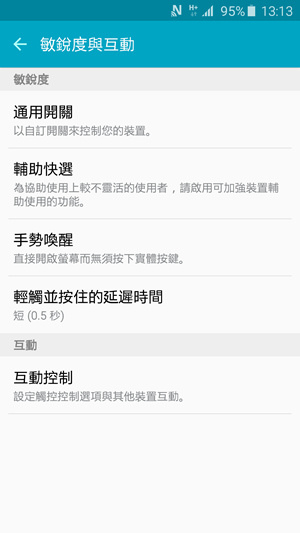
3. 將「輔助快選」的開關開啟,畫面上即會秀出一個浮動式的小按鈕,這個小按鈕會一直存在畫面的最上方,也可以透過拖拉來移動到不同的位置。
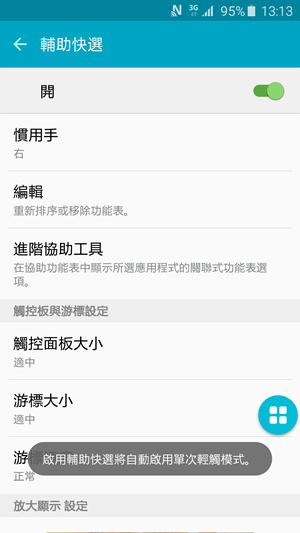
4. 點選一下「輔助快選」的小按鈕,可以展開功能選單,共有四頁,每頁最多有四個不同的功能按鈕,幫我們快速執行不同的指令。

Samsung GALAXY S6 & S6 edge 完全活用技法200+
比說明書更完備!
200招應用技法全圖解!
還記得以前很多遊戲機、隨身聽等都可以開啟工程模式,讓你調整一些不為大多數人所知的選項,現在你也可以在手機中打開這個模式囉!
1. 開啟手機的撥號介面以後,輸入手機廠商專屬的「密碼」(例如小編的手機是Sony的,就輸入『*#*#7378423#*#*』)。
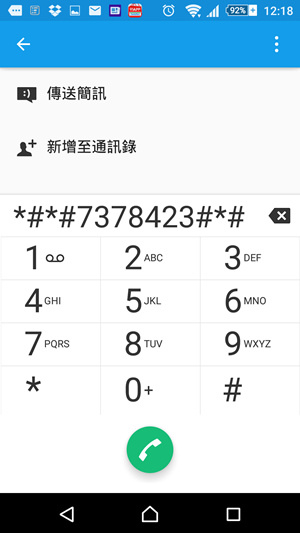
2. 輸入完成密碼以後,會自動跳到該手機的工程模式畫面,你就可以測試手機功能是否正常或是查詢手機的各項軟硬體狀態囉!
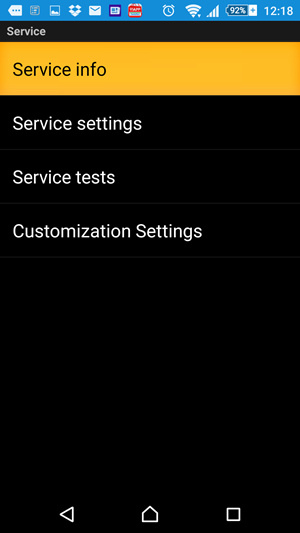
各手機廠商工程模式密碼
■ 宏碁Acer:*#*#3646633#*#*
■ 華碩ASUS:*#*#4636#*#*
■ Google NEXUS系列:*#*#4636#*#*
■ 台達電HTC:*#*#4636#*#*
■ 華為HUAWEI:*#*#2846579#*#*
■ 富可視Infocus:*#*#3646633#*#*
■ 樂金LG:3845#*802#
■ OPPO:*#*#4636#*#*
■ 三星Samsung:*#0*#
■ 索尼Sony:*#*#7378423#*#*
■ 小米Xiaomi:*#*#6484#*#*
■ 聯發科晶片的手機:*#*#3646633#*#*
進階高手的必學招式都在這一本!
讓你的Android手機發揮200%超效實力!
常常會接到廣告簡訊或惡意網址嗎?不妨利用國產的「B4Click網址防駭通」小工具,在開啟網址前先幫你確認是否有危險,可以避免手機中毒喔!
1. 安裝B4Click網址防駭通以後,第一次開啟它時,會出現一些教學提示,看完以後點擊一下〔同意及開始〕即可進入主畫面。

2. 進入主畫面以後,其實只有一些檢查與說明項目,主要功能還是在點擊網址時幫你把關的動作。

3. 往後在LINE或Facebook上點擊網址時,第一次會詢問你是要選擇瀏覽器還是B4Click網址防駭通來開啟,當然我們要用B4Click來開啟才安全啊,選擇完成以後,就會幫你在真正開啟連結時先過濾過。

4. B4Click網址防駭通會將網址先擷取標題與路徑,如果有網友回報是可疑或廣告網站的話,也會顯示在畫面中。沒問題的話,就可以點擊〔開啟連結〕來開啟網頁囉!
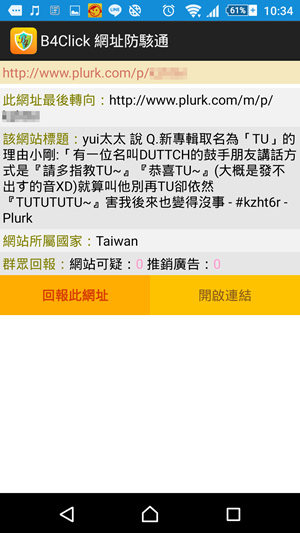
5. B4Click不僅可以支援通訊app的網址識別,簡訊也完全沒問題喔!有時我們會收到簡訊中附有網址,不想一點擊就損失金錢的話,還是請B4Click幫忙檢查吧!

6. 檢查無誤的網址再放心點擊,養成良好的手機上網習慣,個資跟金錢才不容易被竊取喔!
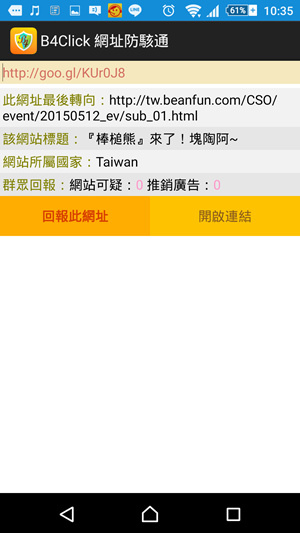
進階高手的必學招式都在這一本!
讓你的Android手機發揮200%超效實力!
智慧型手機不離身的現代人,三不五時就會想要打開手機螢幕「瞄一下」,或許看看時間,也或許看一下有沒有未接來電或是重要的更新訊息,尤其是在Android 5.0更新後,大多數的應用程式訊息都會顯示在鎖定畫面上,打開螢幕就看得到。但或許大家不知道,其實使用Galaxy S6 & S6 edge的你,不需要碰手機、也能立馬開啟手機螢幕讓你查看一下訊息,什麼?真的有這麼神嗎?來來來…繼續看下去吧!
1. 進入「設定」App,在「個人」類別中點選 【協助工具】→[敏銳度與互動]。
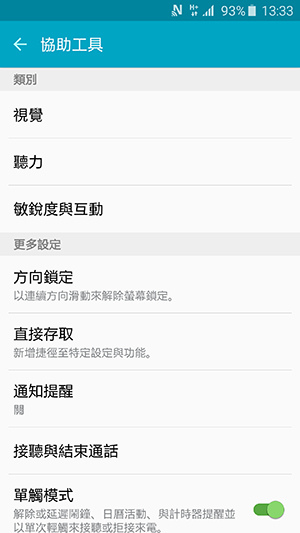
2. 在「敏銳度與互動」中,點選【手勢喚醒】,將開關開啟。
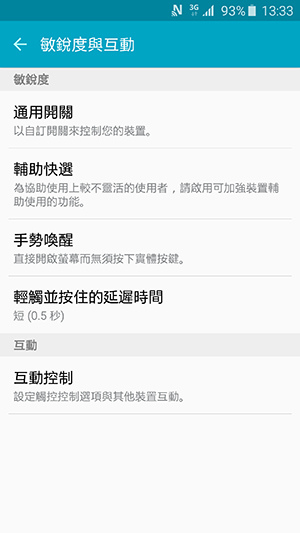
3. 在開啟「手勢喚醒」之後,當手機進入黑屏待機時,我們可以將手掌遮蓋住手機前鏡頭附近晃動一下。

4. 如圖所示,透過簡單的手勢即可開啟手機螢幕,讓我們輕鬆查看手機螢幕上的訊息或時間資訊。

Samsung GALAXY S6 & S6 edge 完全活用技法200+
比說明書更完備!
200招應用技法全圖解!
「iCallMe – Reminder」這款好用的虛擬來電APP,能讓你的Android裝置在特定時間、特定方式撥打免付費的虛擬來電給你,讓你可以名符其實的接起電話,講幾句謊話後快速脫身!
1. 開啟「iCallMe」後就可以看見四個主要的功能「來電提醒」、「虛擬簡訊」、「虛擬來電」與「一鍵逃脫」。
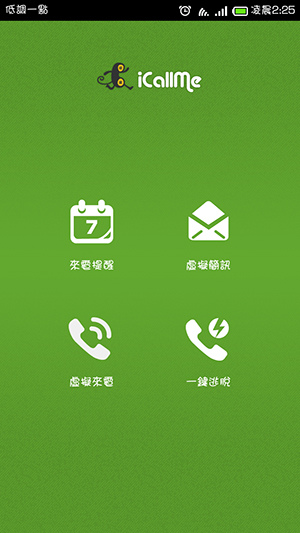
2. 來電提醒主要是類似撥打一通仿來電介面的虛擬來電通知你,設定好「事件名稱」、「欲通知的時間」(就是要虛擬來電響起的時間)、「聯絡人」(設定的名稱會顯示在虛擬來電介面中)與自訂的「錄音檔」,完成設定後按下右上角的〔完成〕。
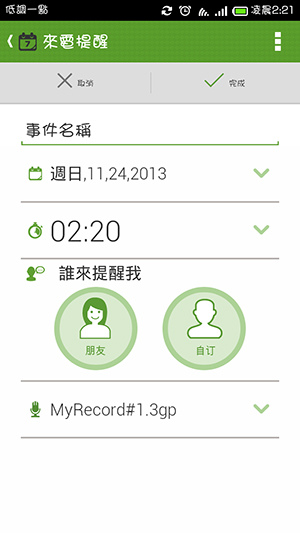
3. 之後就會有一個來電提醒在該時間打電話來囉!

4. 虛擬簡訊則是發送一封簡訊訊息至你的裝置,當然也是免付費的!只要設定「發送的時間」、「虛擬的聯絡人」與「簡訊內容」,完成後按下下方的〔來個簡訊〕就會在時間到的時候寄送簡訊至你的手機內,簡訊內容越簡短越逼真就越能輕易脫身。

5. 「虛擬來電」與「來電提醒」很相似,只不過虛擬來電是採倒數計時的方式,而來電提醒則是先設定好來電時間,可以設定預設的1、5、10分或自訂,並設定要顯示的聯絡人與錄音檔,就會在時間倒數計時完成時撥打一通虛擬來電到手機裡。

6. 最後是筆者認為最好用的一個功能「一鍵脫逃」,預設是開啟的狀態,只要在螢幕關閉的狀態下連續按3下電源鍵就會自動撥打一通虛擬來電,此時你只要接起電話便可以趁機脫身,不用設定時間與文字更方便。

進階高手的必學招式都在這一本!
讓你的Android手機發揮200%超效實力!
升級到Android 5.0以後,是不是有的錄音軟體變成不能用了?別擔心,「通話錄音」就是一款可以方便幫你錄音的好用app,可以自動錄下任何來電內容喔!
1. 安裝「通話錄音」app後開啟它,然後點擊左上方的 ,叫出快速選單以後點擊一下【設定】。
,叫出快速選單以後點擊一下【設定】。
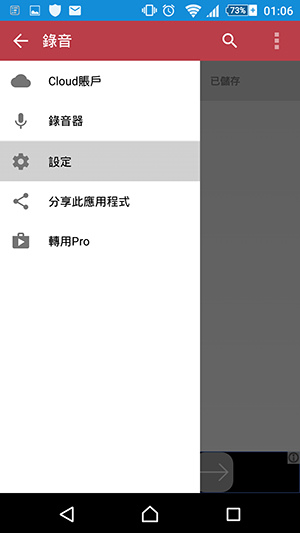
2. 進入設定畫面以後,你可以設定錄製時的聲音來源等項目,記得勾選「錄音音量」,可以自動加大錄音的音量,增進成功率。

3. 之後撥打電話時,通話錄音就會自動幫你錄下雙方的電話語音囉!

4. 如何聽取錄製的對話錄音呢?開啟通話錄音主畫面以後,就可以看到先前錄下的檔案,點擊檔案即可進入。

5. 進入檔案選單以後,點擊【播放】即可播出錄音檔案。

6. 此外,錄下來的檔案,都存放在內部儲存空間中的「CallRecordings」資料夾中。
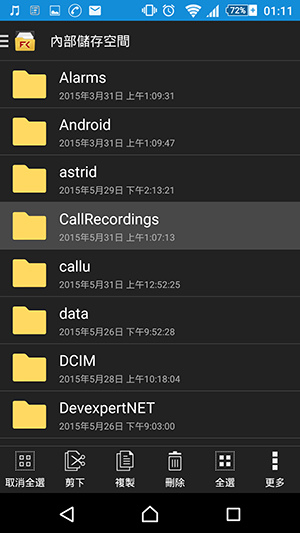
進階高手的必學招式都在這一本!
讓你的Android手機發揮200%超效實力!
過去在手機上,使用者想要分享照片或檔案給其他朋友時,多半會選擇透過電子郵件寄送、或是即時通訊軟體轉傳的方式來進行,不過內建有NFC晶片的Galaxy S6與S6 edge,其實可以用更簡單的「快速連線」方式,進行手機之間的配對與檔案傳輸,完全不需要額外的設定就能搞定,真的超方便哦!
1. 以「照片」的分享為例,先開啟「媒體瀏覽器」App,將想要傳輸分享的照片選取起來。
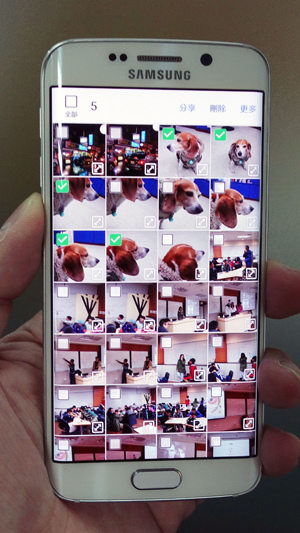
2. 接下來,請將Galaxy S6 或S6 edge的背蓋,與另一支內建NFC晶片的手機,以「背靠背」的方式碰觸在一起。
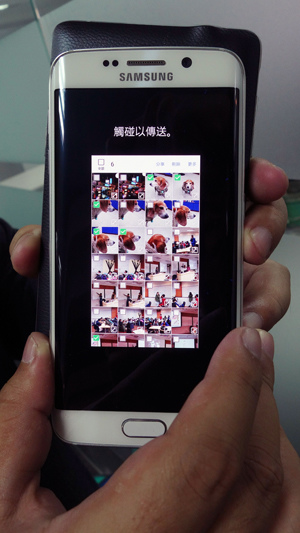
※記得另一支手機需要是螢幕解鎖的狀態喔!
3. 螢幕出現「觸碰以傳送」的訊息時,請點一下畫面來進行傳送。指定傳送動作後,兩支手機就可以分開了。
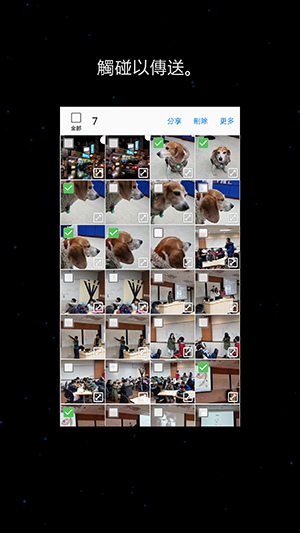
※除了圖片與影片,NFC傳輸功能也能為我們分享聯絡人、網頁、地圖位置等不同資訊哦!大家不妨可以試試看這個功能有多好用吧!
Samsung GALAXY S6 & S6 edge 完全活用技法200+
比說明書更完備!
200招應用技法全圖解!
每一代的Android系統,都藏有內建的版本彩蛋,不過5.0以後除了彩蛋外,還多了真的可以玩的遊戲,這可是iPhone沒有的喔!
1. 首先我們要開啟【設定】→【關於手機】,然後一直點擊【Android版本】。

2. 接下來,會出現棒棒糖圖案,點擊圖案可以切換顏色,長按圖案則可以進入隱藏的遊戲。

3. 這個內建遊戲的玩法是:在畫面上下方會出現棒棒糖圖案,當你點擊螢幕時會控制Android小機器人跳躍,得小心不要碰到棒棒糖喔!不過這個遊戲真的很難,小編也是玩好久才破蛋呢!
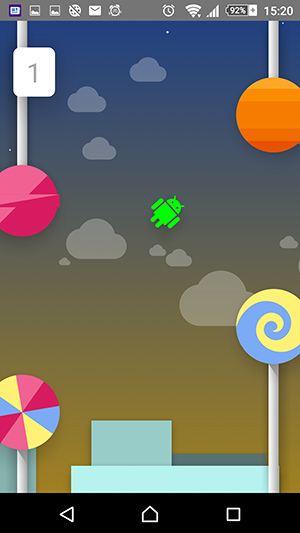
進階高手的必學招式都在這一本!
讓你的Android手機發揮200%超效實力!
開啟「開發人員模式」是一定要會的小技巧,因為裡頭其實藏了不少選項,尤其是「USB偵錯」這個好用工具更是一定要在此模式下才能開啟呢!
1. 點擊【設定】→【關於手機】,出現軟硬體清單以後,找到【軟體版本】以後,一直點擊它,大約點到第3~4次時就會出現需要完成的剩餘步驟次數,繼續點擊即可。
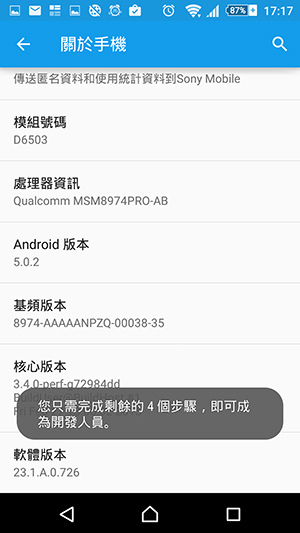
2. 等到跳出「您現在已成為開發人員」以後,就完成開啟開發人員模式的步驟了。
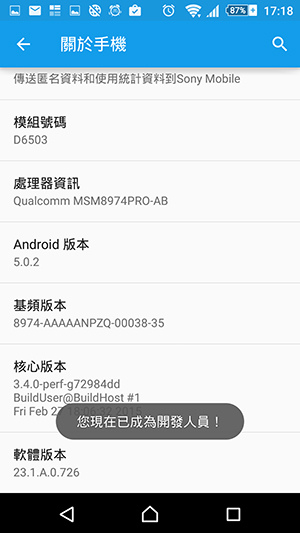
3. 之後在「設定」頁面向下拉動時,最底下的【關於手機】上方就會出現【開發人員選項】項目囉,很多隱藏的小技巧都可以在此模式中被開啟喔!
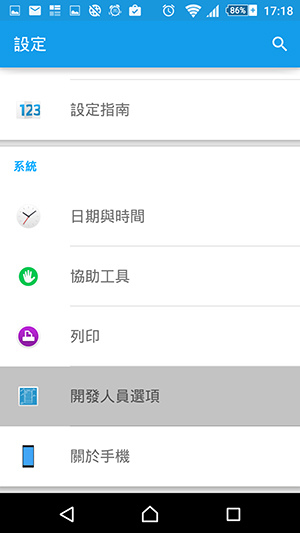
進階高手的必學招式都在這一本!
讓你的Android手機發揮200%超效實力!
手機雖然是我們平常不離身的重要工具,但難免有些時候會暫時把手機放在桌上而無法隨身攜帶,這時候就不免會讓人擔心手機內的個人資訊會不小心被人偷窺,這時候其實最簡單的方法,就是設定好「安全性」,讓「鎖定螢幕」為我們的資料安全把關!
1. 進入「設定」App,在「個人」類別中點選【鎖定螢幕與安全性】,再點選【螢幕鎖定類型】。

2. 共有五種鎖定方式可以選擇,我們可以依照自己的使用習慣來進行設定。
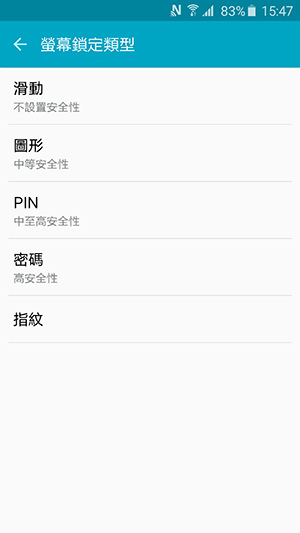
※若要兼顧便利性與安全性,可以選擇「圖形」,安全性更能提高!
3. 在設定鎖定螢幕安全性後,為了保障我們的資訊安全,我們也可以將原本鎖定螢幕上的通知訊息設定為「隱藏內容」或「不要顯示通知」。
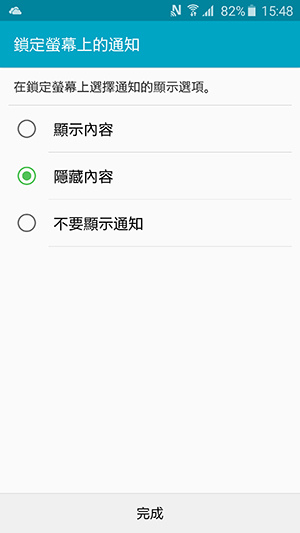
4. 設定完成後,當我們開啟手機電源時,螢幕會出現鎖定模式,而且不會出現任何洩漏祕密的訊息喔!
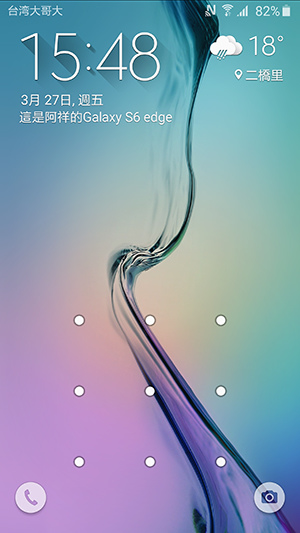
Samsung GALAXY S6 & S6 edge 完全活用技法200+
比說明書更完備!
200招應用技法全圖解!