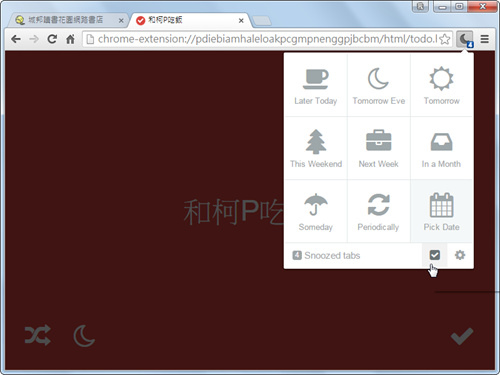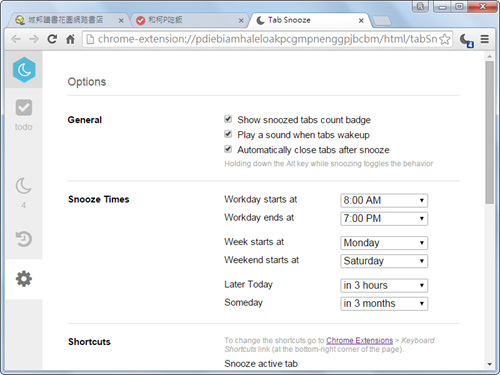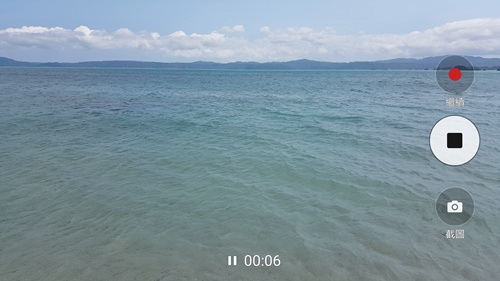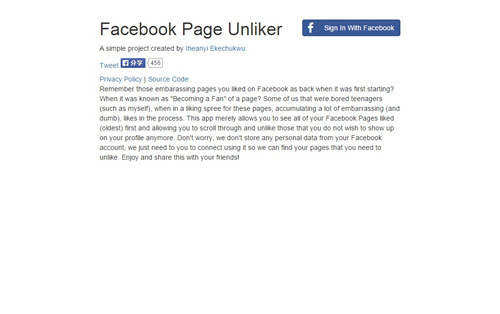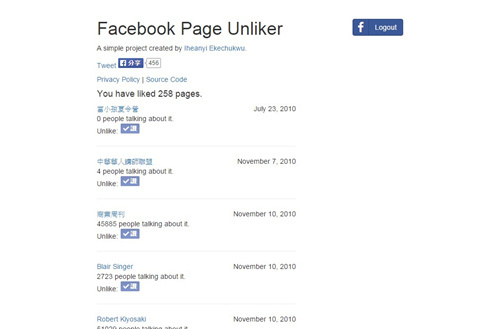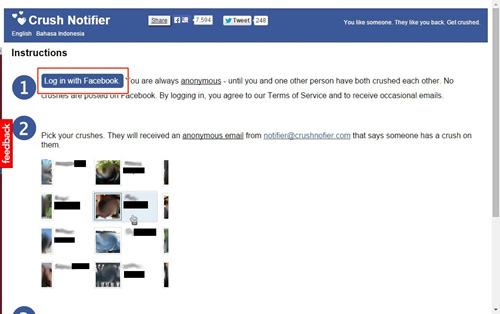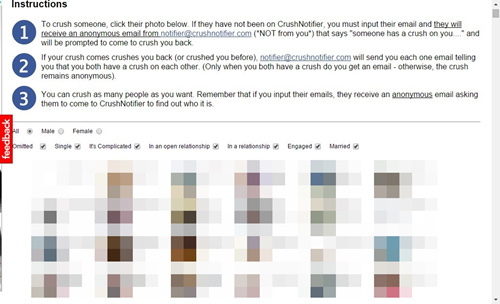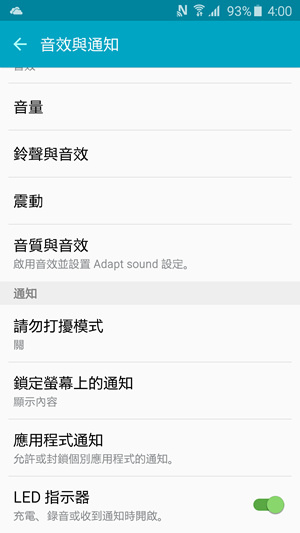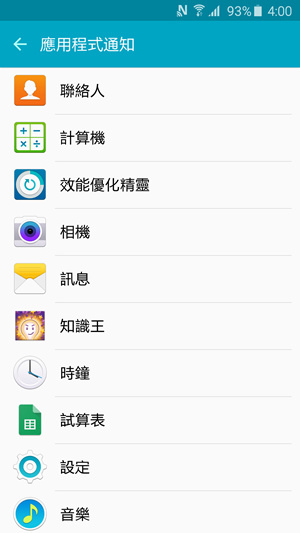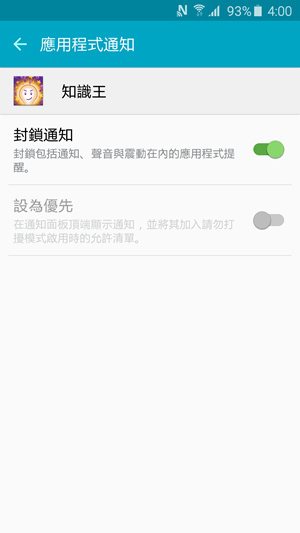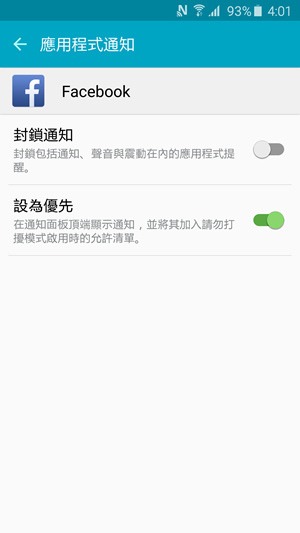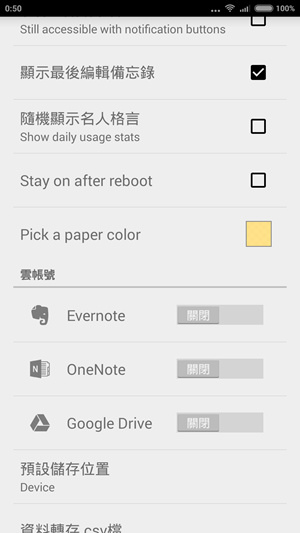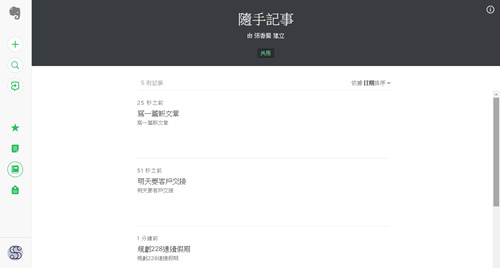為了解決電腦問題,經常需要針對特定檔案或資料夾做修改或刪除,但若事後想要還原,或者再做其他變更,卻經常怎麼也想不起來做過什麼動作。如果有這樣的困擾,建議安裝可監控資料夾和檔案變動狀態的工具程式,搞定所有的來龍去脈!
FolderChangesView
• FolderChangesView下載網址:http://tinyurl.com/nkc8vuq
1. 透過下載網址「http://tinyurl.com/nkc8vuq」將FolderChangesView壓縮檔下載回來,解壓縮後不必安裝,直接按兩下其中的執行檔「FolderChangesView.exe」即可啟動。

2. 隨後可能出現一個「開啟檔案 – 安全性警告」詢問對話盒,直接按一下其中的【執行】按鈕即可順利啟動FolderChangesView。
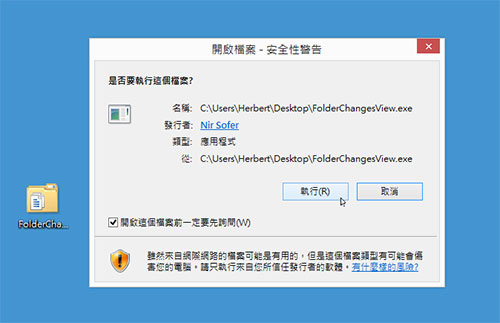
3. FolderChangesView第一次啟動時,會自動跳出一個「Choose Folder」設定視窗,在「Base folder to monitor:」空白欄位內將預設監控「C:」磁碟,可以手動指定其他監控資料夾。其中的「Monitor all subfolders under the specified folder」選項務必勾選,如此才會一併將子資料夾的修改動作也記錄下來。設定完畢,按下【OK】按鈕。
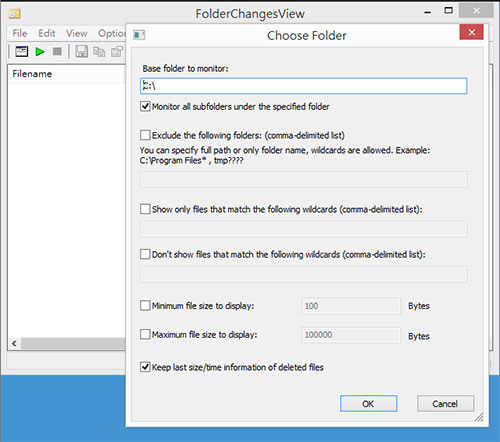
4. 按下「Choose Folder」設定視窗的【OK】按鈕回到FolderChangesView程式主視窗,標題列就會出現剛剛指定監控的資料夾「C:\」,而下方窗格內,因為目前還沒有任何變更動作未留下記錄,所以是一片空白。

5. 在剛剛指定的監控資料夾內試著新增一個文件或者做一些其他的動作,看看事後FolderChangesView會有什麼樣的反應。

6. 切換回FolderChangesView程式主視窗,下面原先空白的窗格內目前已經多了好幾筆的記錄,就是剛剛所做的新增資料夾以及新增文件的操作過程。
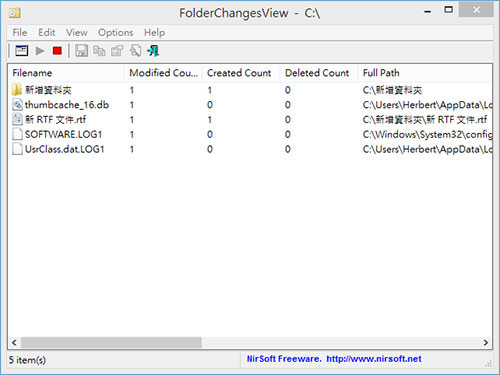
Directory Monitor
• Directory Monitor下載網址:http://www.deventerprise.net/DirectoryMonitor
1. 連結至Directory Monitor官方網站「http://www.deventerprise.net/DirectoryMonitor」,然後點選「Downloads」字樣下方的「Installer」或「Installer (Zipped)」下載連結,就可以取得安裝檔。下載回來後,依照指示操作就可以順利安裝並自動啟動Directory Monitor。先指定所要監控的資料夾位置,所以依序點選功能表【Directories】→【Add】。
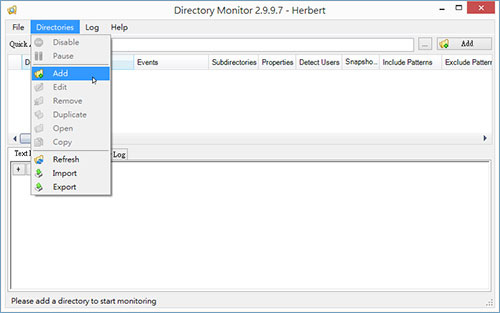
2. 隨即出現「Add New Directory」設定視窗,在【Main】活頁標籤內,按一下「Directory:」空白欄位右側的 圖示按鈕,開啟「選擇資料夾」視窗後,切換位置至想要監控的資料夾,然後按下【選擇資料夾】按鈕。
圖示按鈕,開啟「選擇資料夾」視窗後,切換位置至想要監控的資料夾,然後按下【選擇資料夾】按鈕。
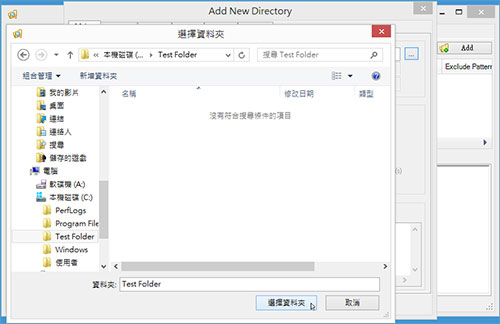
3. 回到「Add New Directory」設定視窗,「Directory:」欄位內已經出現剛剛指定的資料夾路徑,接著在「Options」區域內做設定,可以將「Events:」右側的選項全部勾選,如此一來未來若有新增、修改、刪除、重新命名等操作,就會全部記錄下來。另外,也要確認已經勾選「Monitor events of subdirectories」選項,如此才會監控子資料夾的變動情形。
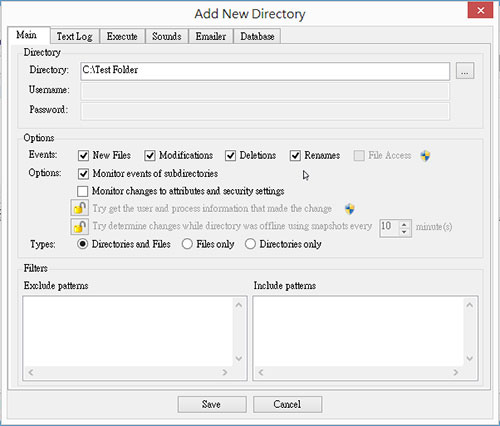
4. 在「Add New Directory」視窗內做好設定之後按下【Save】按鈕,接下來所有有關於剛剛指定資料夾內的操作步驟都會鉅細靡遺地記錄下來,而且每做一項步驟,視窗桌面右下方的通知區域內就會跳出提示訊息。
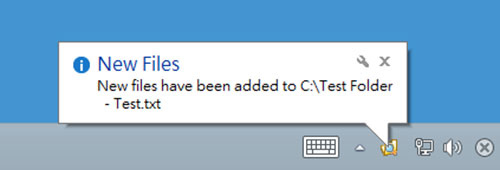
5. 過一段時間後,重新切換回Directory Monitor程式主視窗,就會發現任何有關於指定資料夾內的操作,都已經一五一十地顯示在下方【Text Log】活頁標籤區域內。
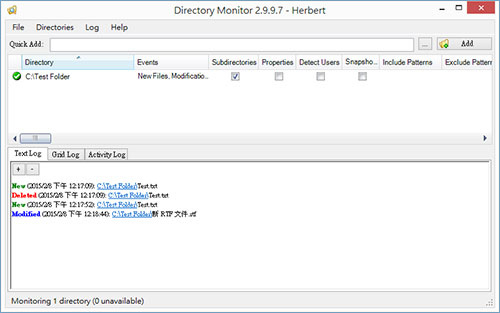
6. 若點選Directory Monitor功能表【File】→【Options】,開啟「Options」設定視窗後,還可以在【Main】活頁標籤內指定是否在開機時自動啟動Directory Monitor、多久(幾秒)顯示一次浮動提示訊息,以及其他更進階的設定。
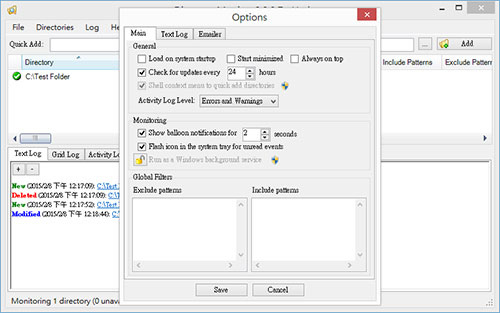
密技偷偷報全彩新改版!
超值不加價,爆量密技大滿載!


 歡迎加入PCuSER密技爆料粉絲團
歡迎加入PCuSER密技爆料粉絲團
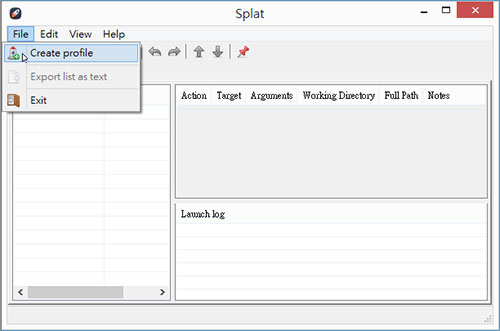
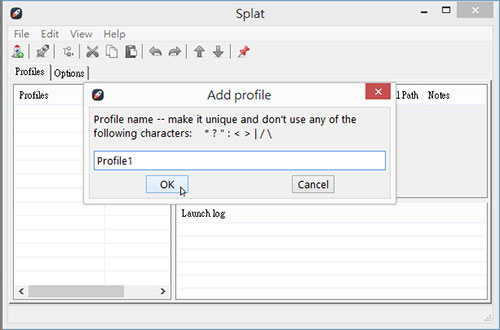
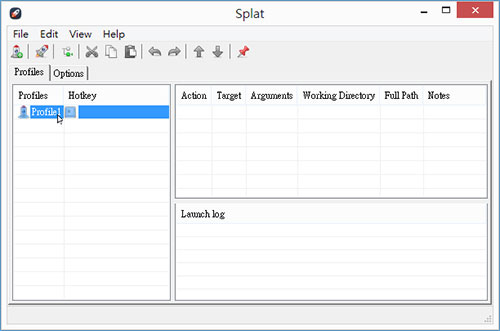
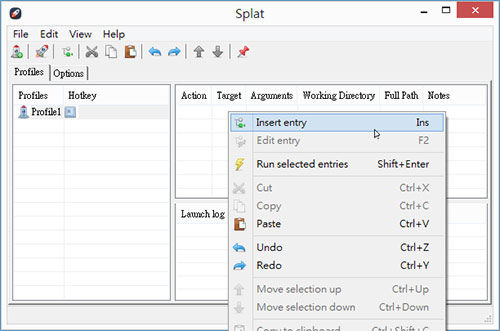
 圖示按鈕。接著會跳出「Select file…」視窗,切換至該程式所在的目錄,然後點選其執行檔並按下【開啟】按鈕。回到「Add entry」視窗後,還可以設定「Arguments(引數)」、「Working directory(工作目錄)」,最後按下【Save】按鈕將Entry的設定內容儲存起來。
圖示按鈕。接著會跳出「Select file…」視窗,切換至該程式所在的目錄,然後點選其執行檔並按下【開啟】按鈕。回到「Add entry」視窗後,還可以設定「Arguments(引數)」、「Working directory(工作目錄)」,最後按下【Save】按鈕將Entry的設定內容儲存起來。
 圖示按鈕,則可以指定資料夾。
圖示按鈕,則可以指定資料夾。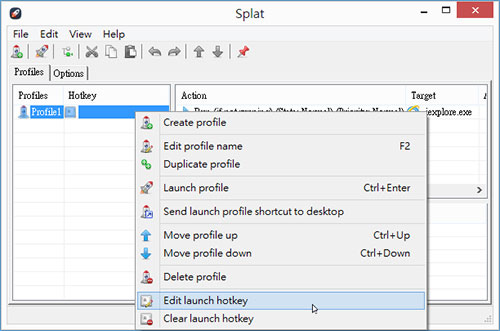
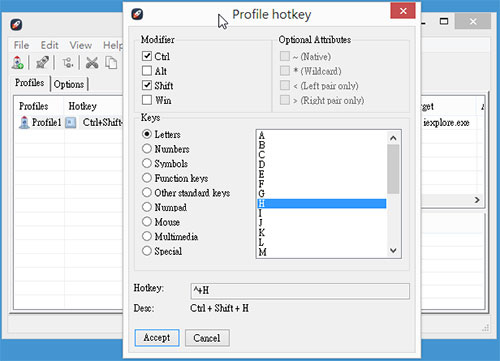

 快速啟動圖示上按一下滑鼠右鍵,然後依序【Launch profile】→【Profile 2】也可以自動執行。若有設定Hotkey,也能夠透過熱鍵的方式來啟動。
快速啟動圖示上按一下滑鼠右鍵,然後依序【Launch profile】→【Profile 2】也可以自動執行。若有設定Hotkey,也能夠透過熱鍵的方式來啟動。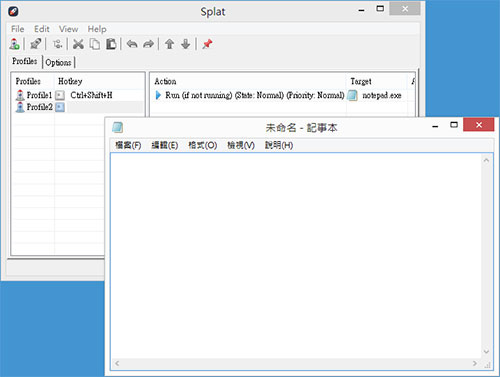
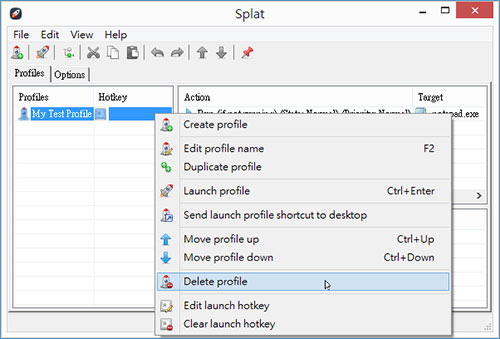
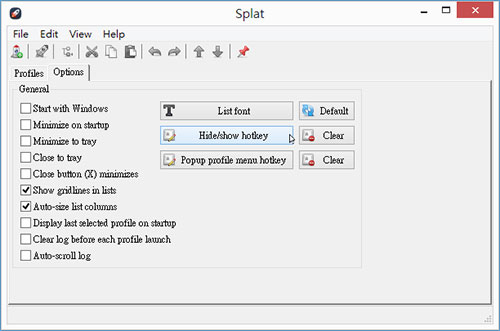
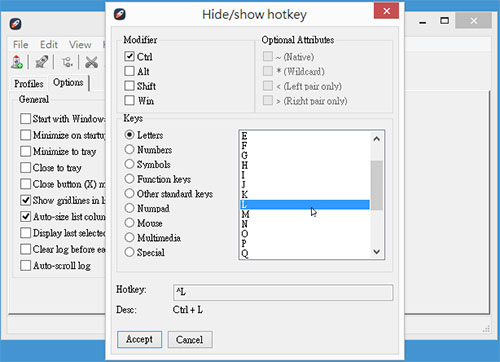


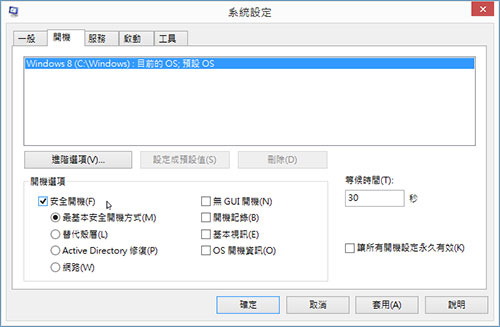
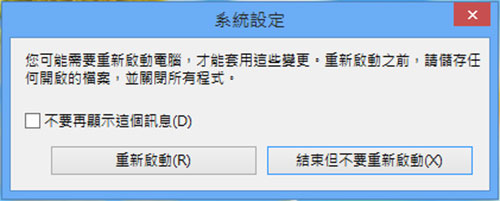
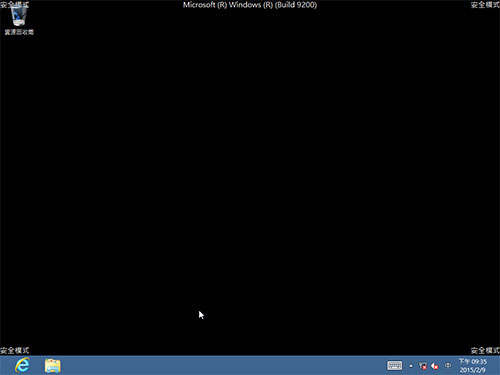


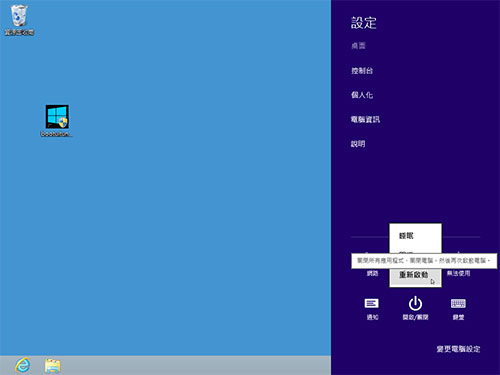
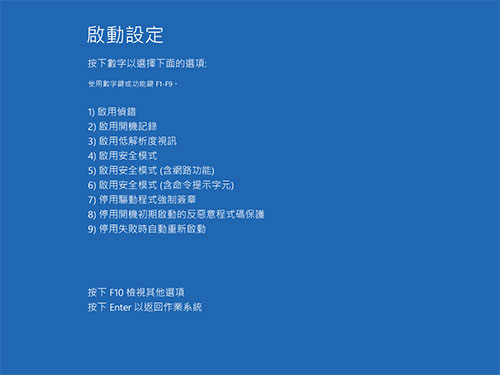


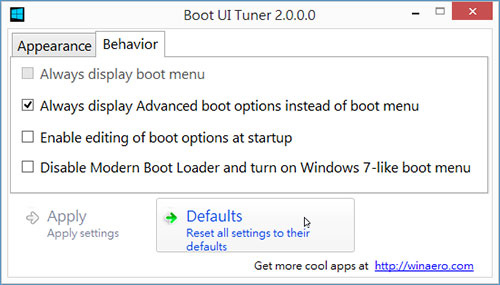


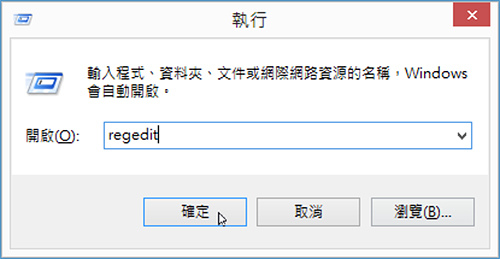
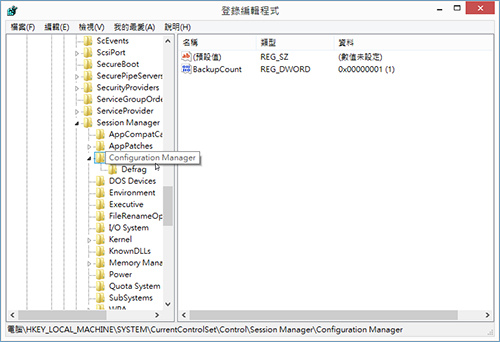
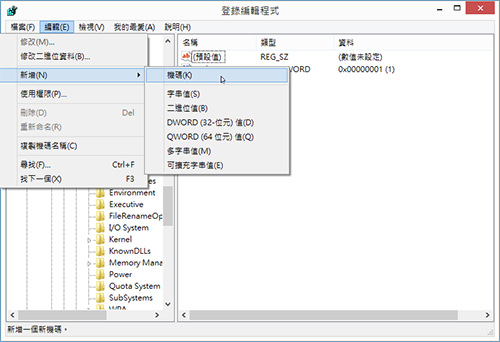
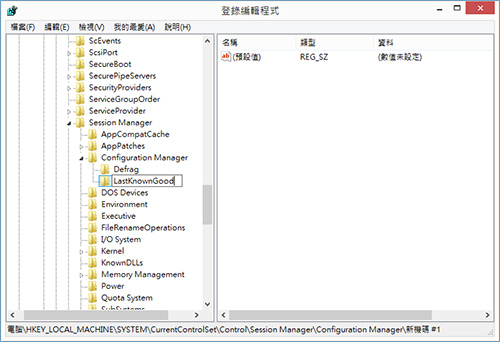
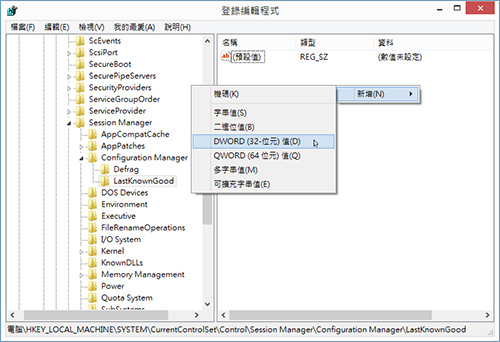
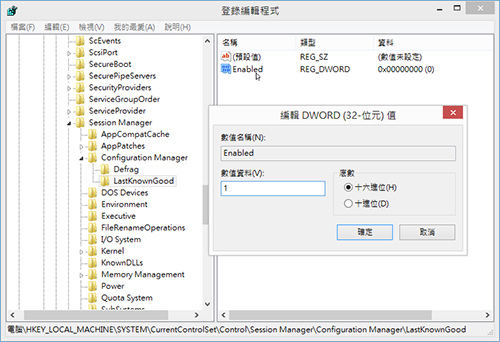
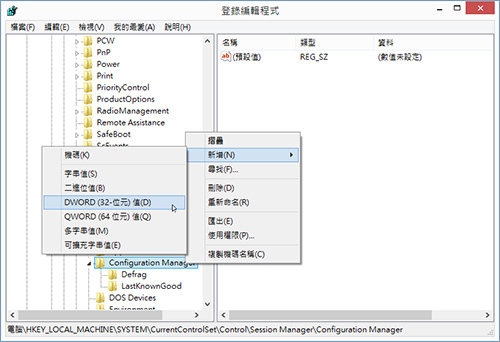
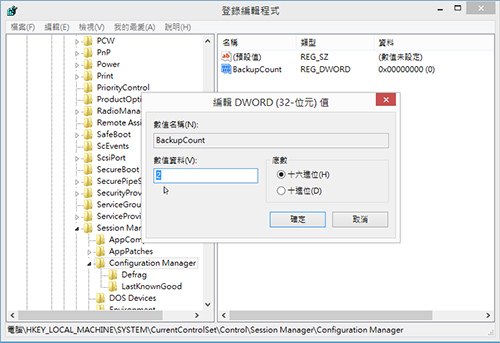
 按鈕離開「登錄編輯程式」。接著按下〔Win〕+〔X〕組合鍵叫出Windows系統選單,點選其中的【命令提示字元(系統管理員)】選項。然後會出現「使用者帳戶控制」詢問對話盒,直接按下〔是〕按鈕即可。
按鈕離開「登錄編輯程式」。接著按下〔Win〕+〔X〕組合鍵叫出Windows系統選單,點選其中的【命令提示字元(系統管理員)】選項。然後會出現「使用者帳戶控制」詢問對話盒,直接按下〔是〕按鈕即可。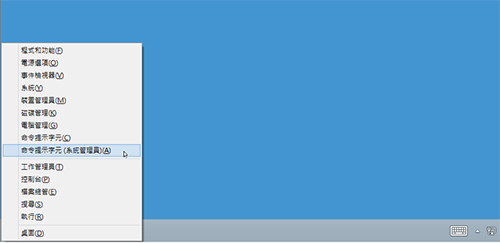
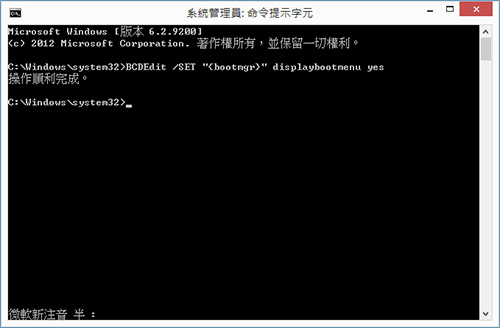
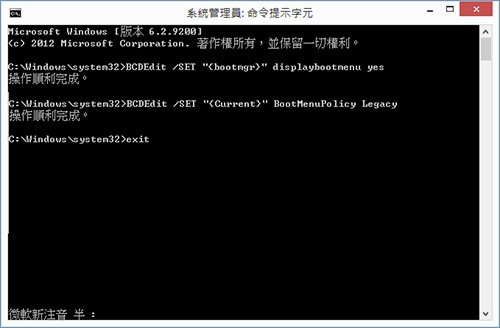
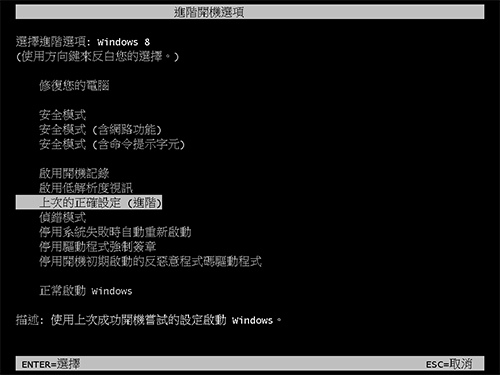

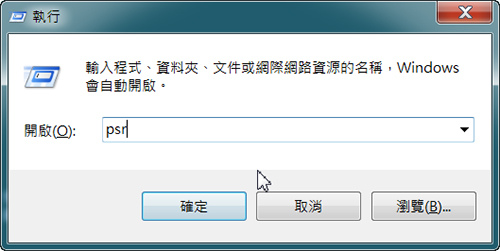

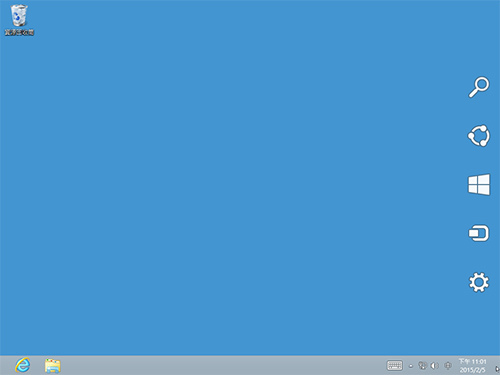

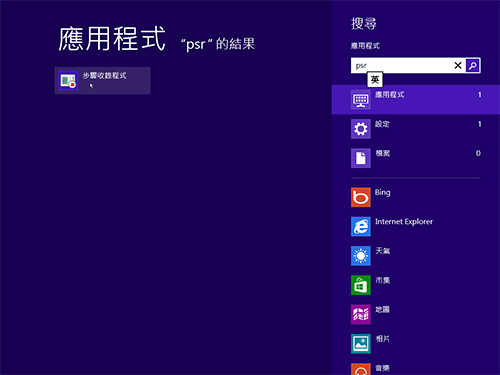

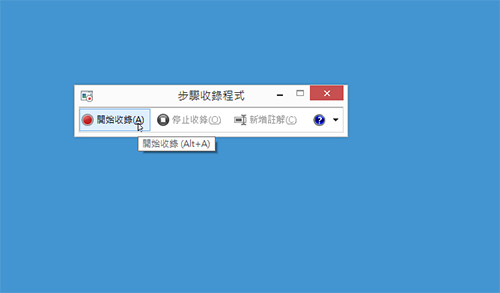
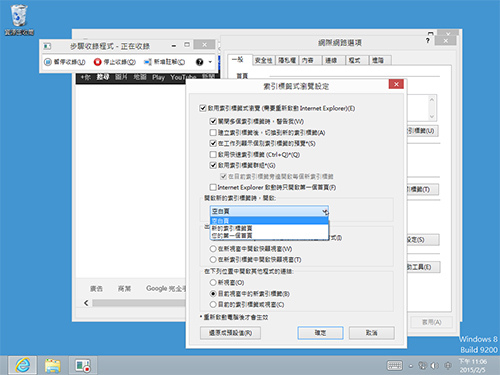
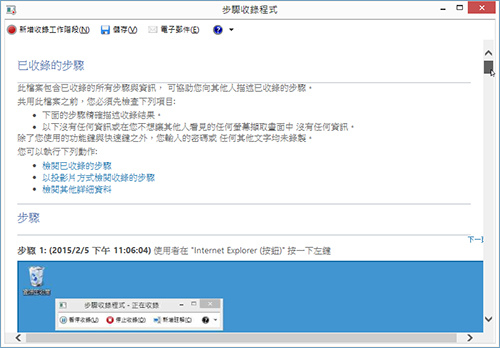

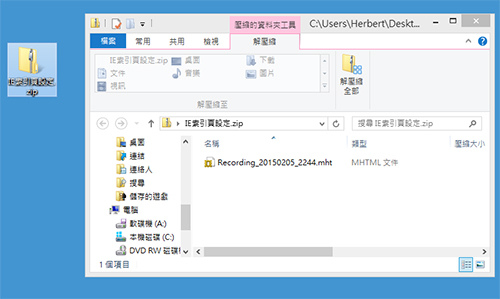
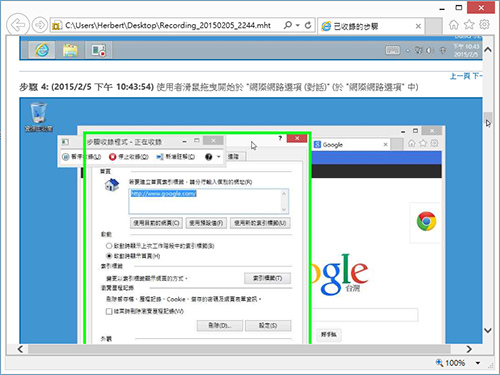

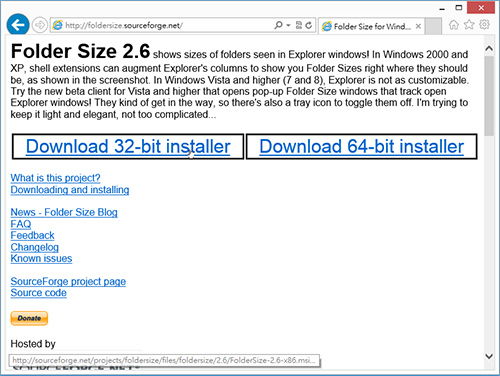
 ,在啟動圖示上按一下滑鼠右鍵,將會出現三個選項,其中【Start on Windows startup】代表開機時自動啟動程式,而勾選【Show Folder Size popups】後則會啟用Folder Size的彈出訊息視窗。
,在啟動圖示上按一下滑鼠右鍵,將會出現三個選項,其中【Start on Windows startup】代表開機時自動啟動程式,而勾選【Show Folder Size popups】後則會啟用Folder Size的彈出訊息視窗。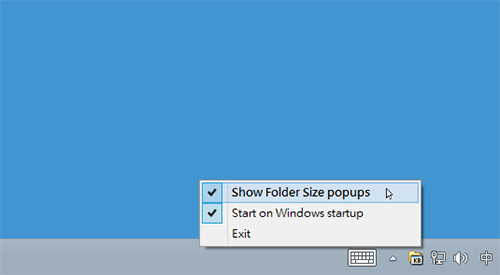
 ,代表【Show Folder Size popups】功能已經啟用,圖示若顯示成黑白
,代表【Show Folder Size popups】功能已經啟用,圖示若顯示成黑白 ,則表示關閉。可以透過滑鼠左鍵直接在圖示上點按,來做啟用與關閉功能之間的切換。
,則表示關閉。可以透過滑鼠左鍵直接在圖示上點按,來做啟用與關閉功能之間的切換。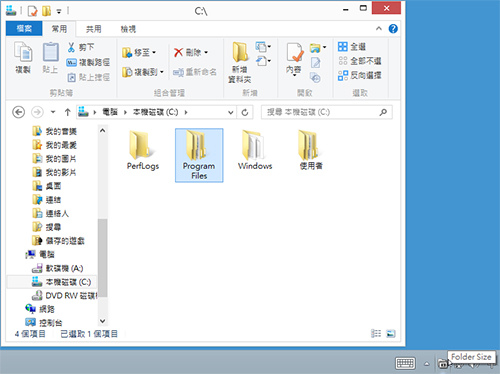
 ,而在「檔案總管」視窗的右側也會立即顯示「Folder Size」彈出式訊息,告知裡面有那些子資料夾及其個別的大小。
,而在「檔案總管」視窗的右側也會立即顯示「Folder Size」彈出式訊息,告知裡面有那些子資料夾及其個別的大小。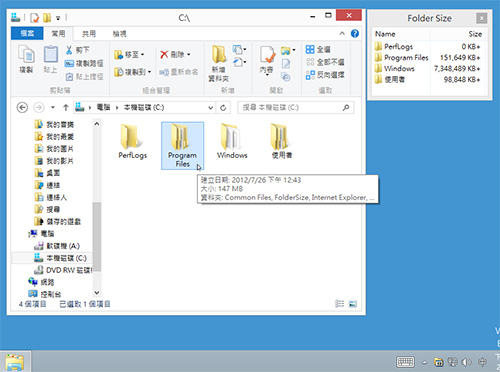

 圖示即可,或者用滑鼠左鍵按一下通知區域內「Folder Size」快速啟動圖示使其變成黑白圖樣也行以。想要完全關閉Folder Size時,則在其快速啟動圖示上按一下滑鼠右鍵,然後點擊快速選單內的【Exit】選項。
圖示即可,或者用滑鼠左鍵按一下通知區域內「Folder Size」快速啟動圖示使其變成黑白圖樣也行以。想要完全關閉Folder Size時,則在其快速啟動圖示上按一下滑鼠右鍵,然後點擊快速選單內的【Exit】選項。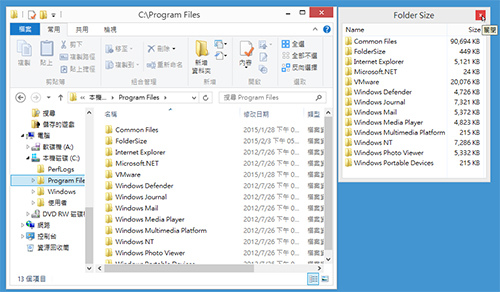

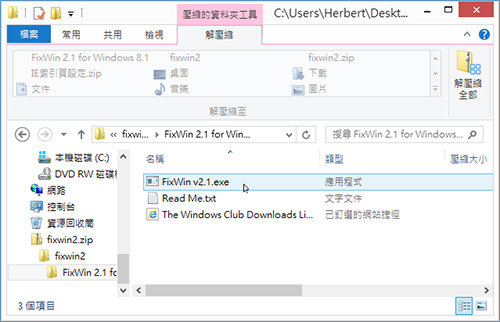

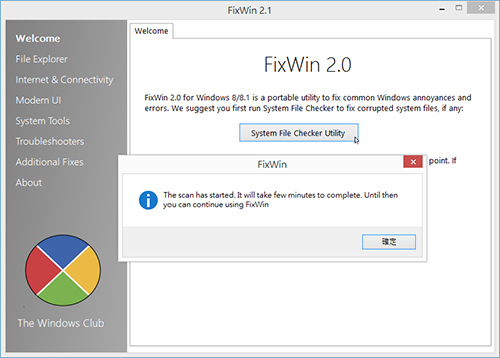
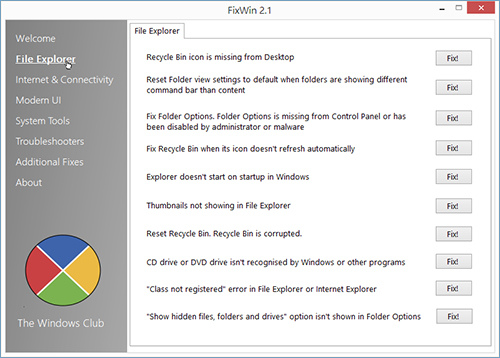

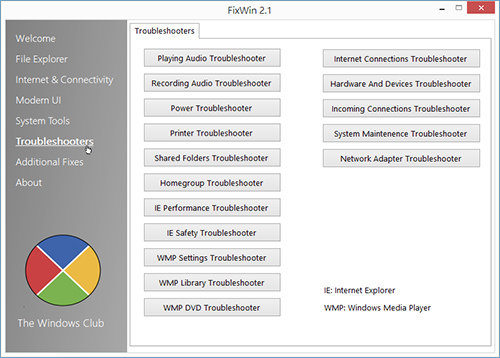

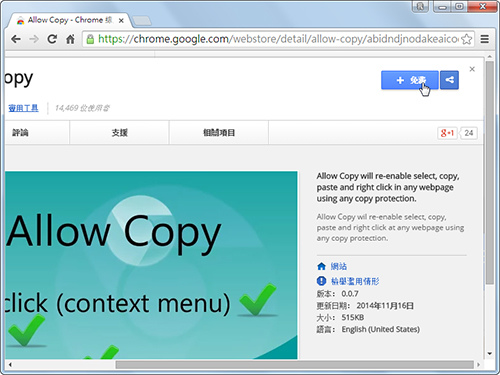
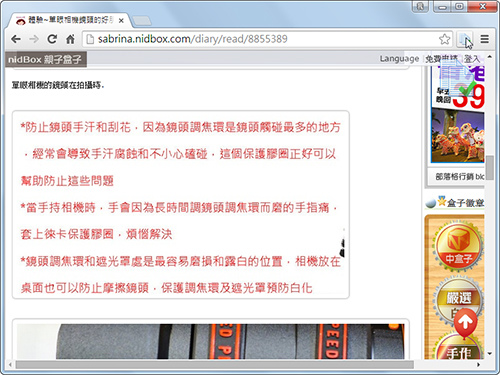
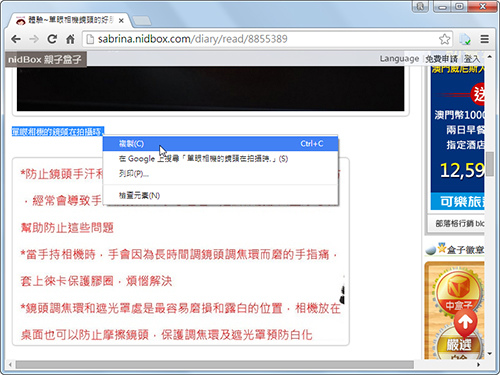
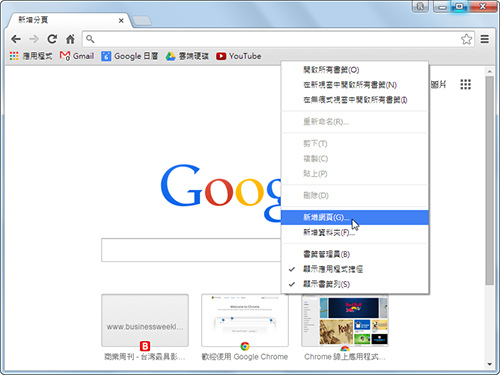
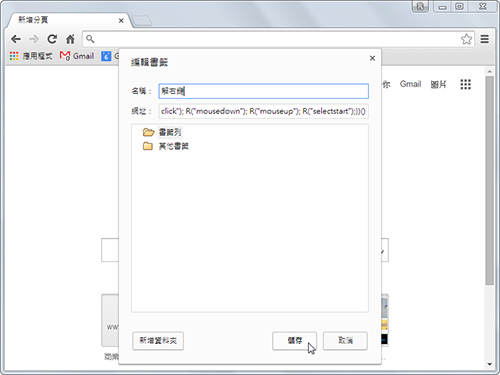
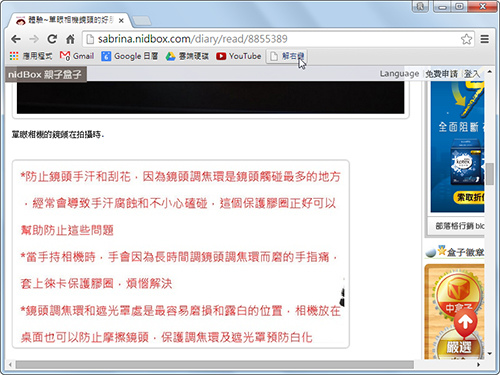

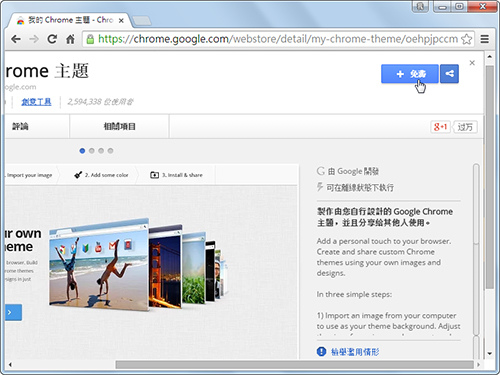

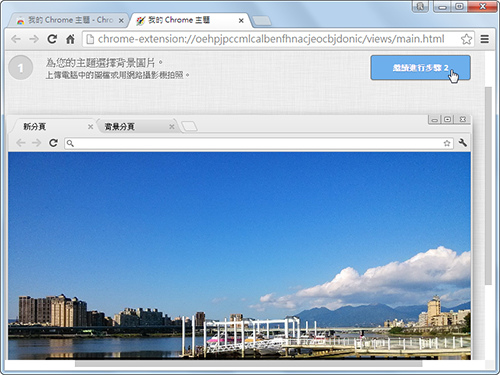
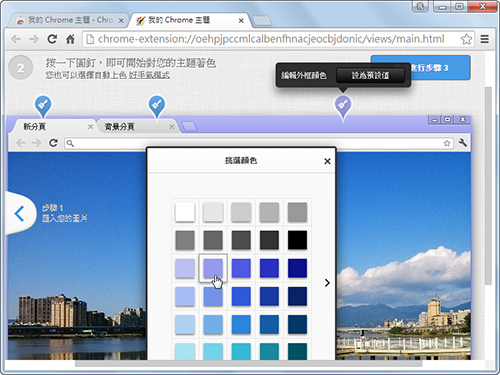
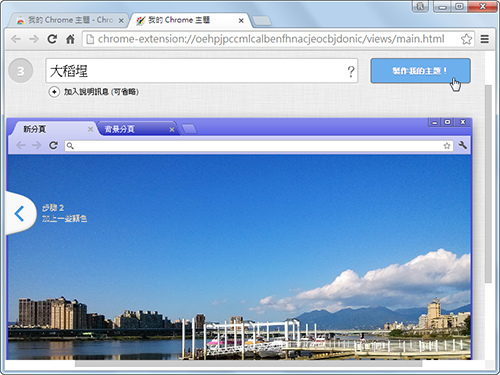
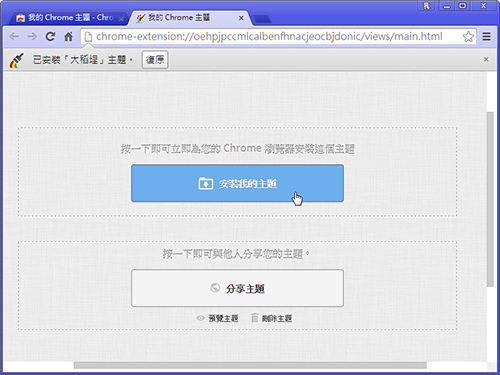

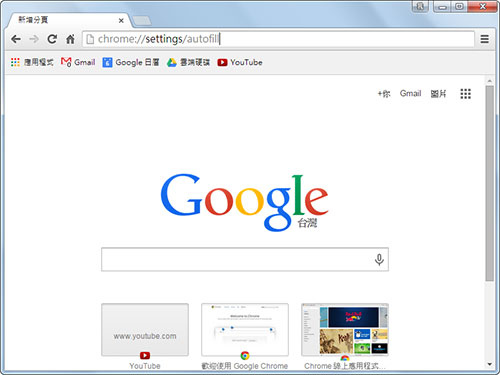
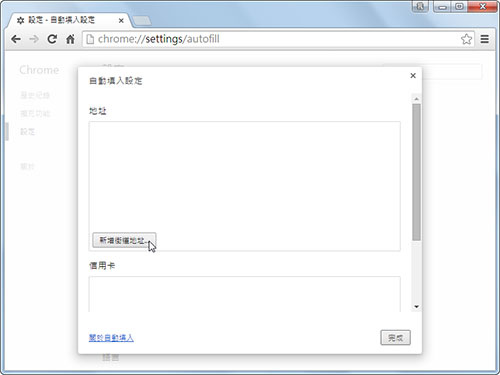
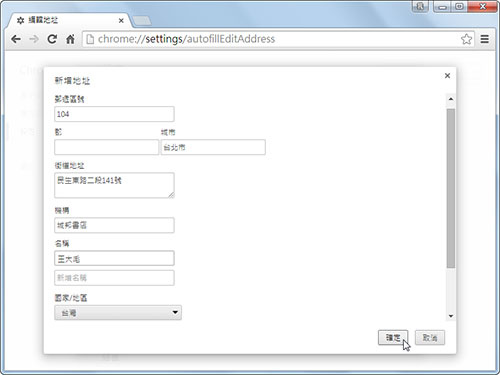
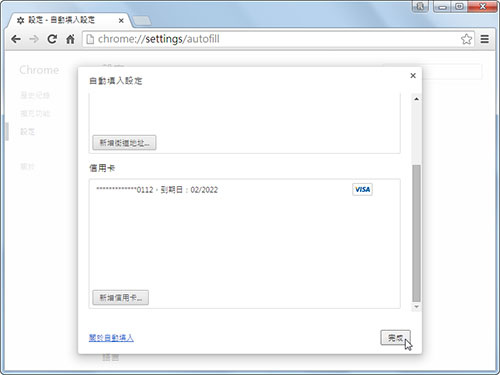
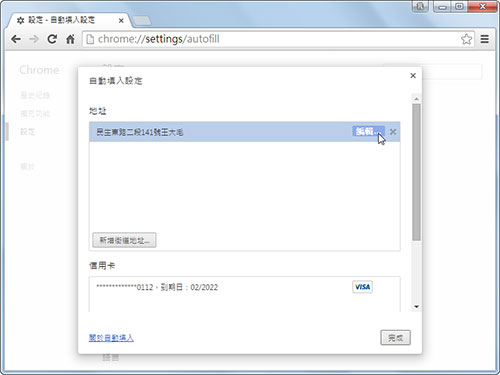
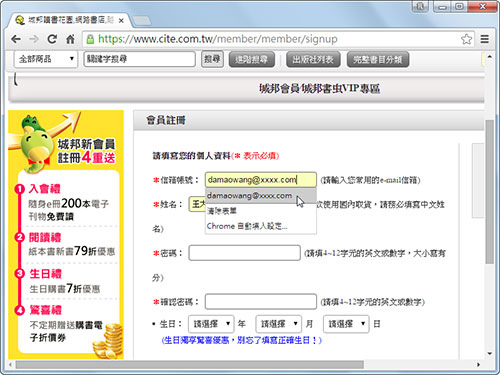

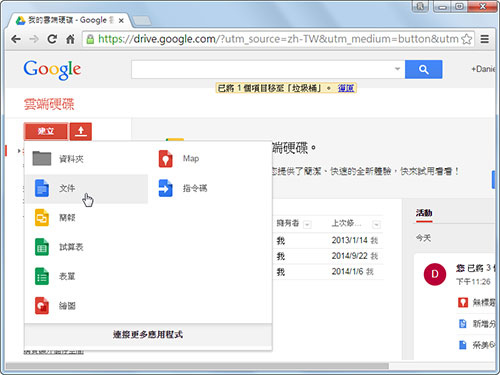
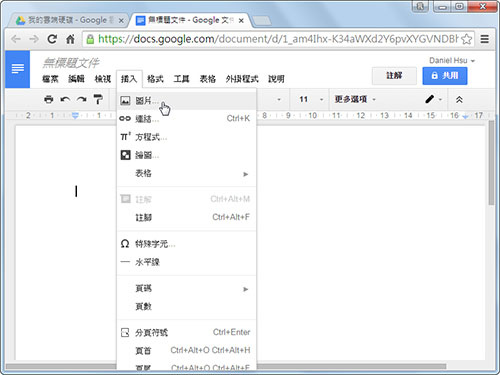
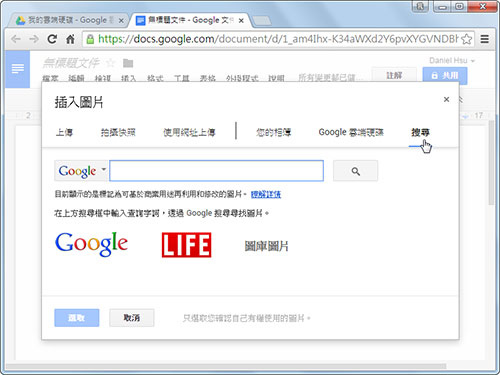
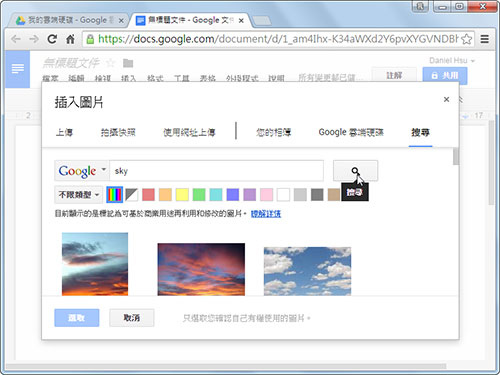
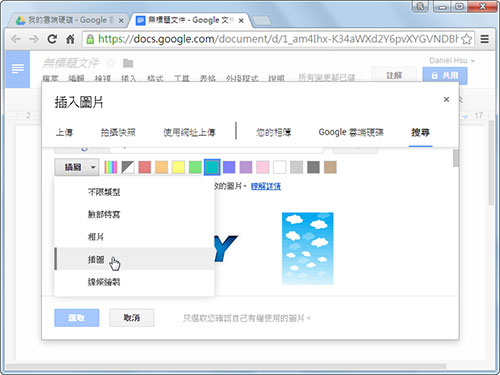
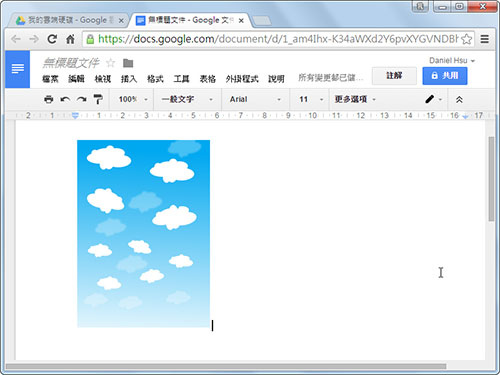


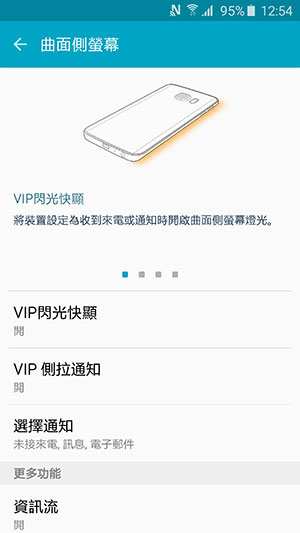
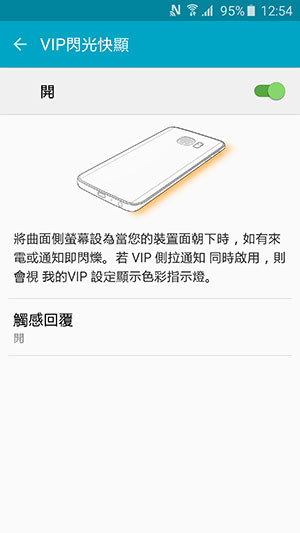

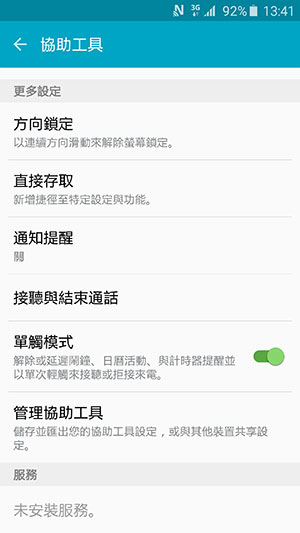

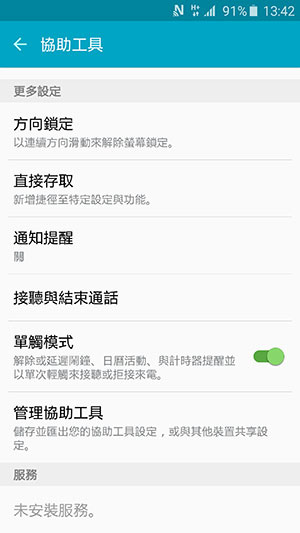
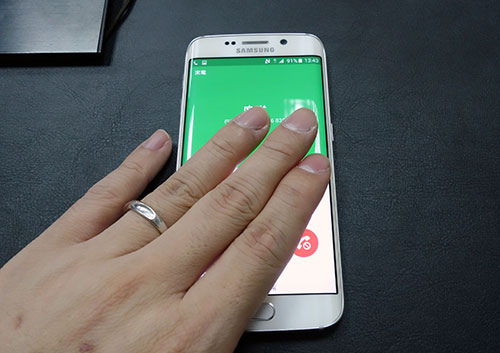




 ,在頁籤上按滑鼠右鍵,從快速選單中點選【關閉分頁音訊】,即可關閉該分頁的聲音。
,在頁籤上按滑鼠右鍵,從快速選單中點選【關閉分頁音訊】,即可關閉該分頁的聲音。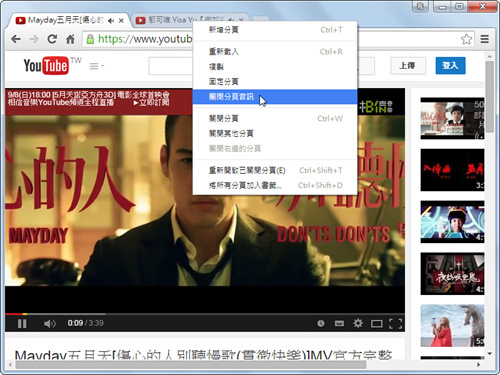
 ,當喇叭變成禁止符號
,當喇叭變成禁止符號 的時候,就能快速關閉該分頁的聲音。
的時候,就能快速關閉該分頁的聲音。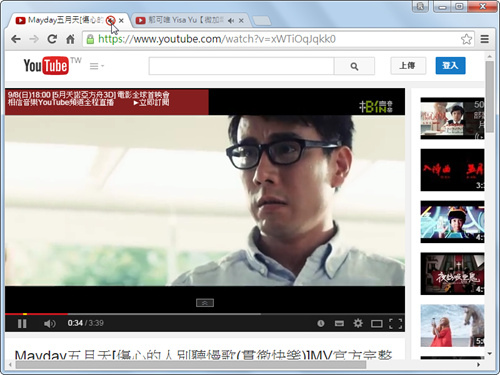
 的喇叭上會變成半透明,按下滑鼠左鍵即可恢復該分頁的聲音。
的喇叭上會變成半透明,按下滑鼠左鍵即可恢復該分頁的聲音。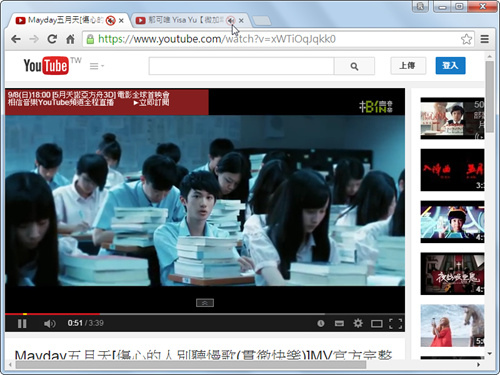
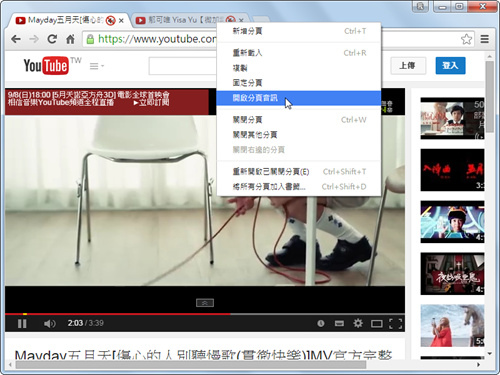

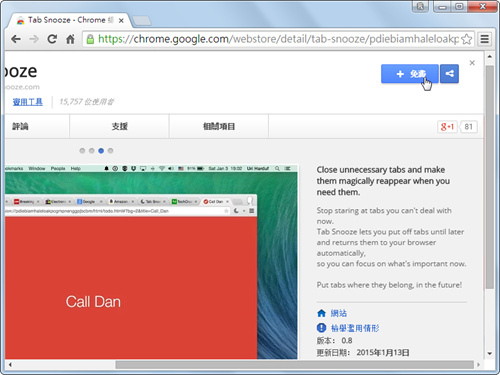

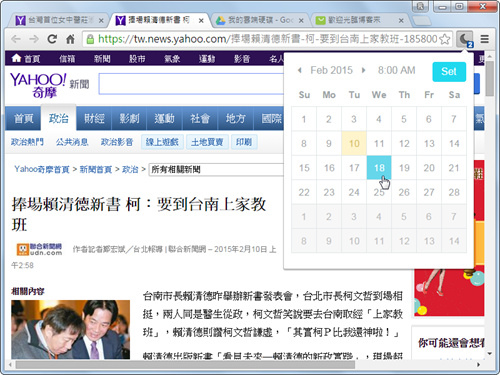
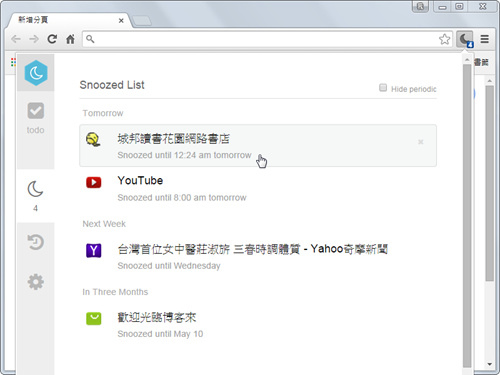
 ,會跳出一個新分頁,可以在頁面中間輸入待辦事項,按下左下角第二個圖示,可以設定提醒時間。
,會跳出一個新分頁,可以在頁面中間輸入待辦事項,按下左下角第二個圖示,可以設定提醒時間。