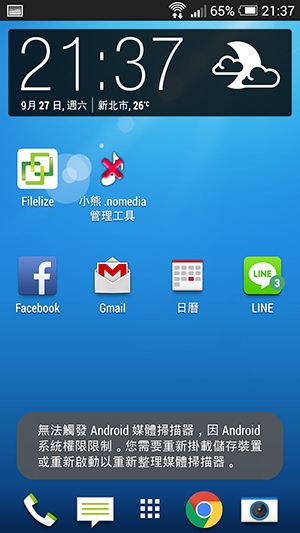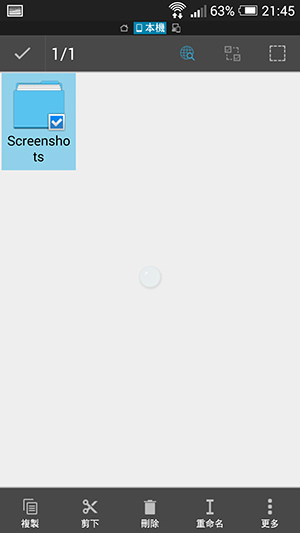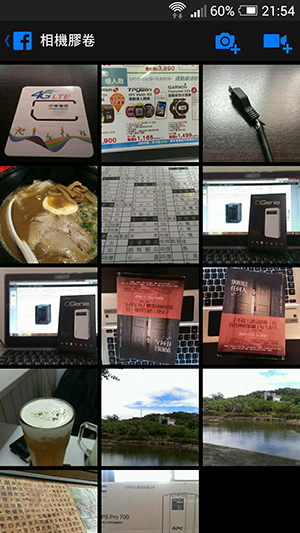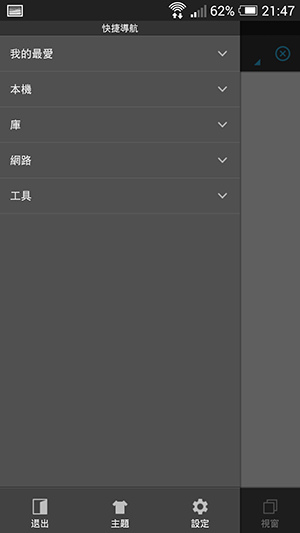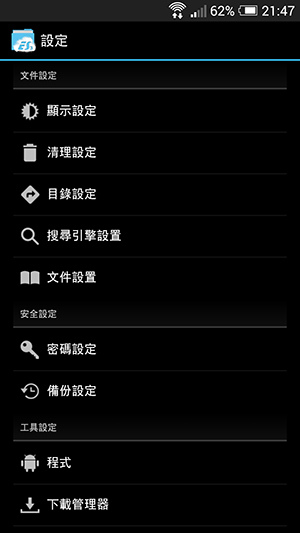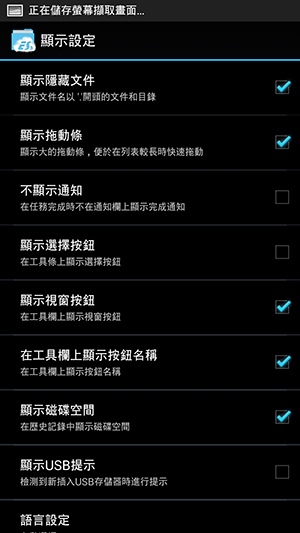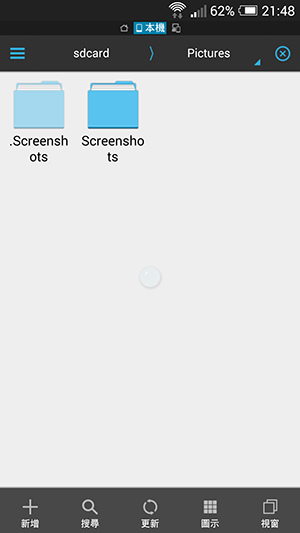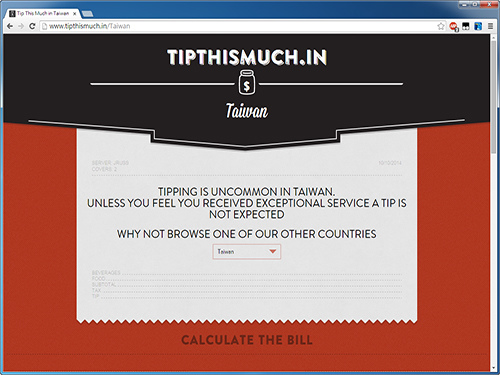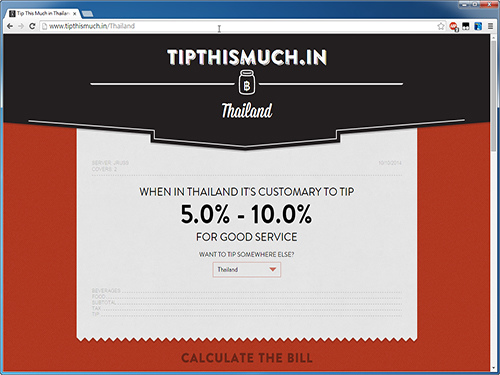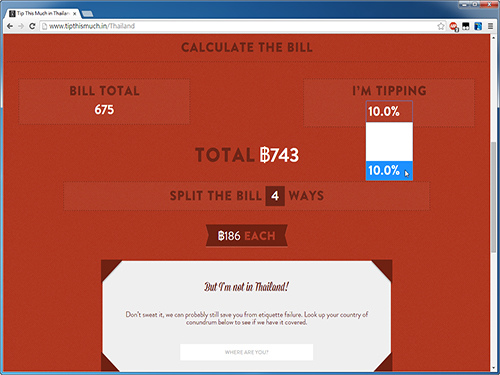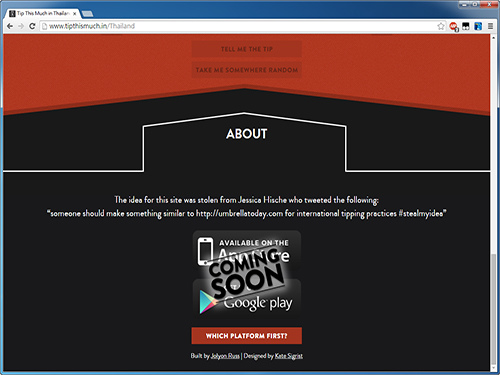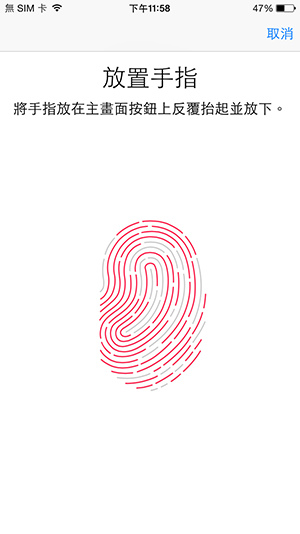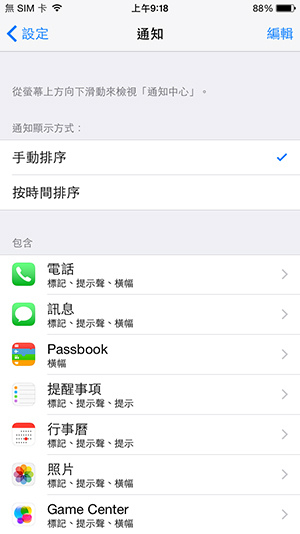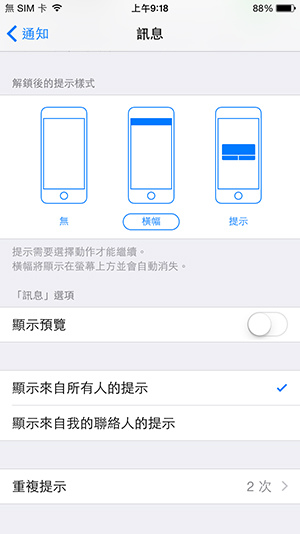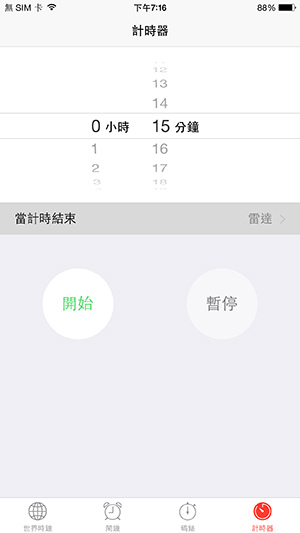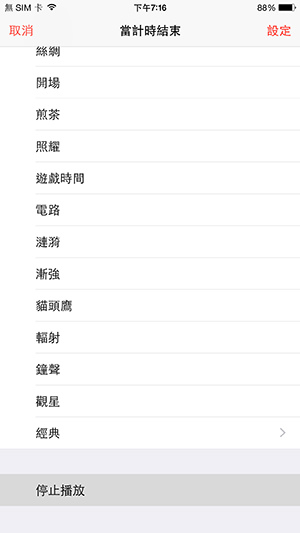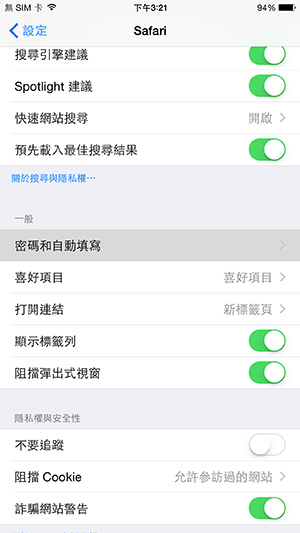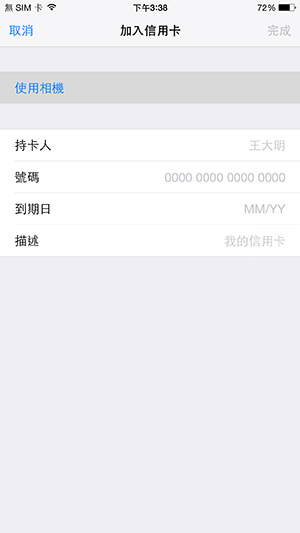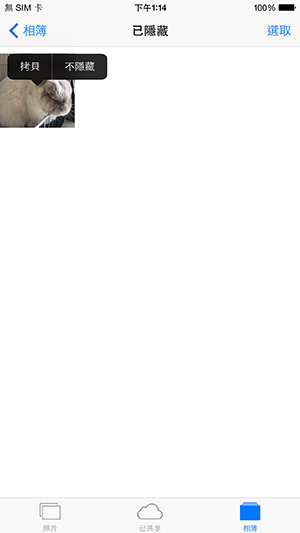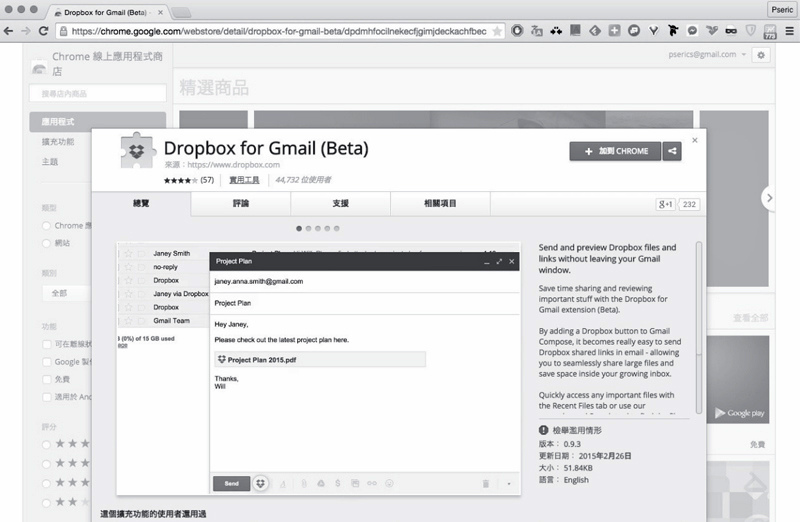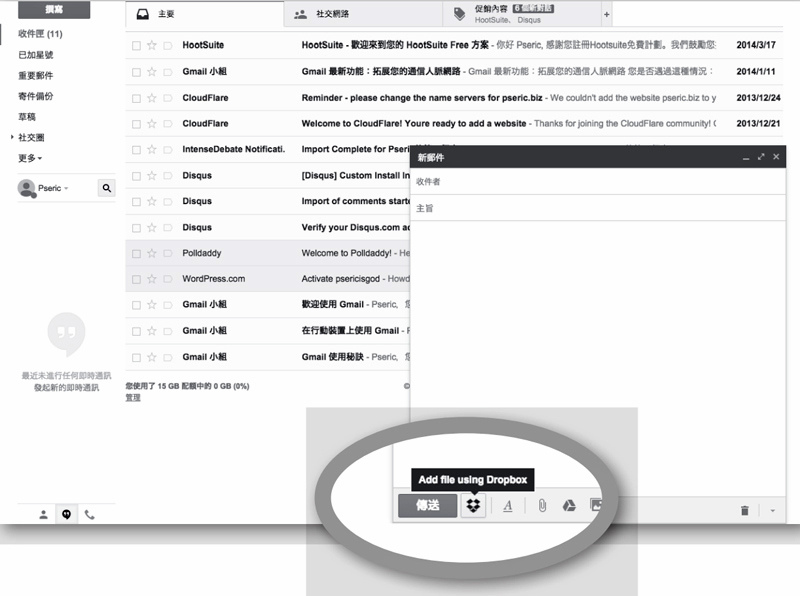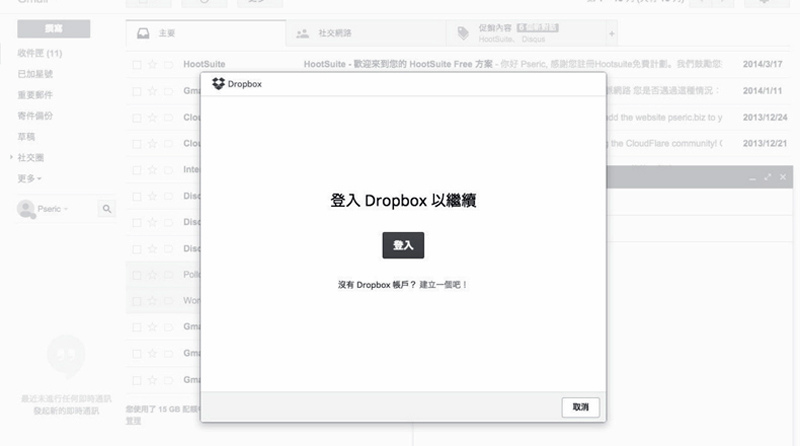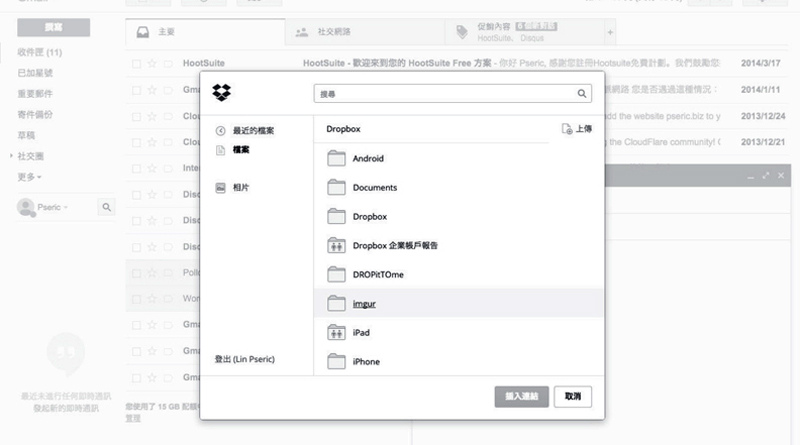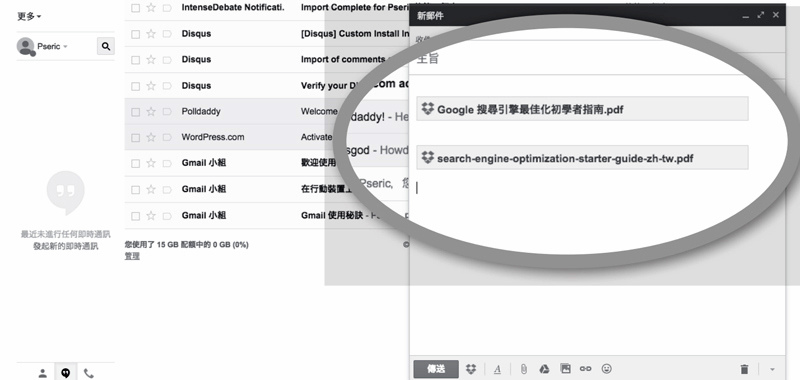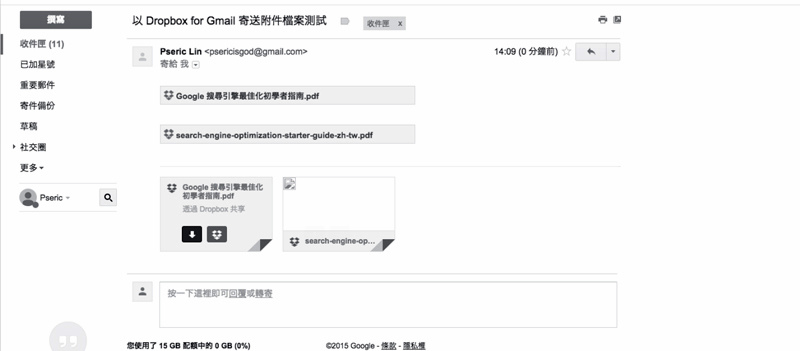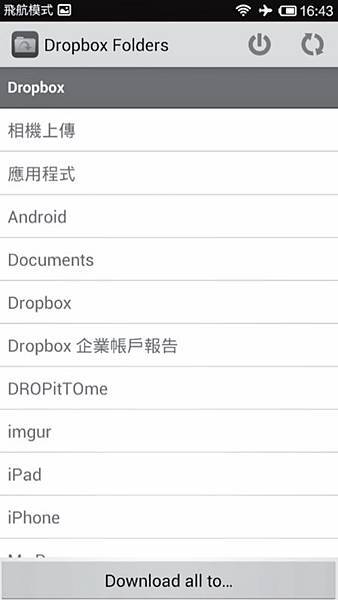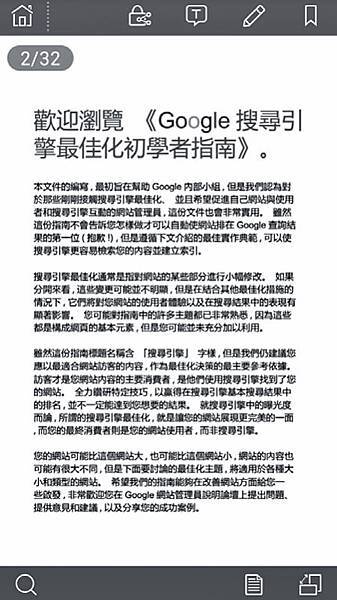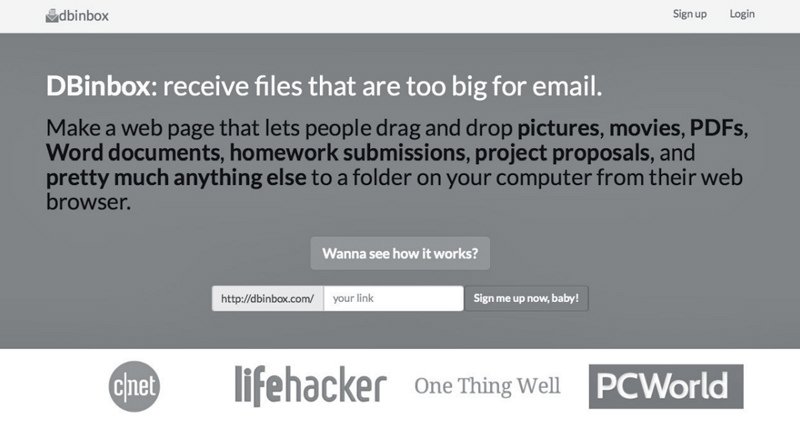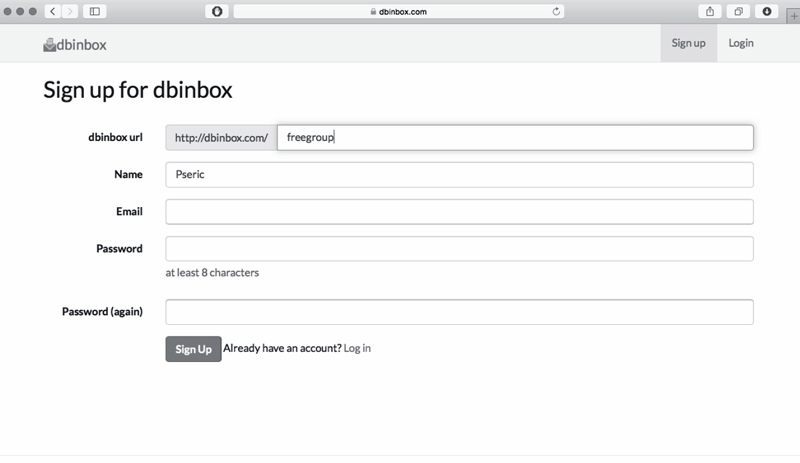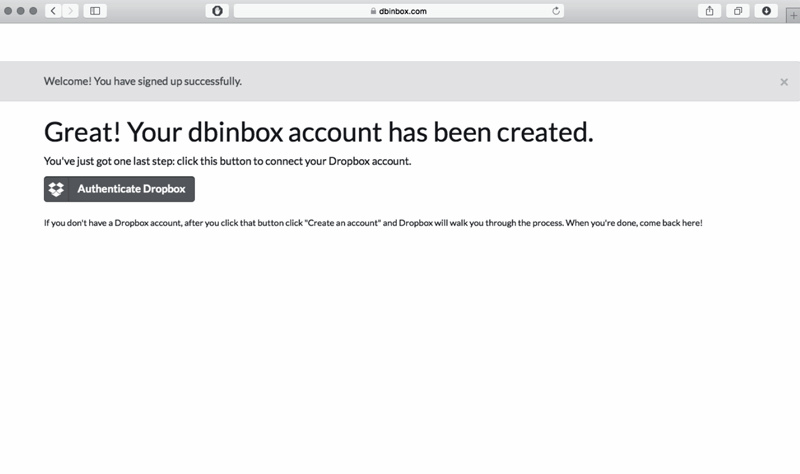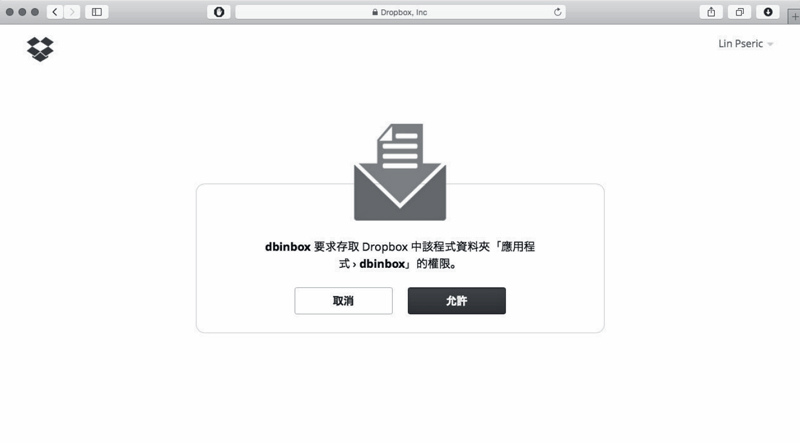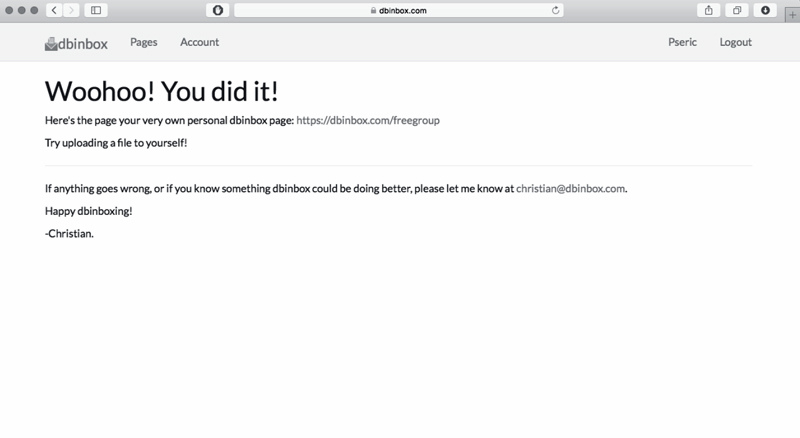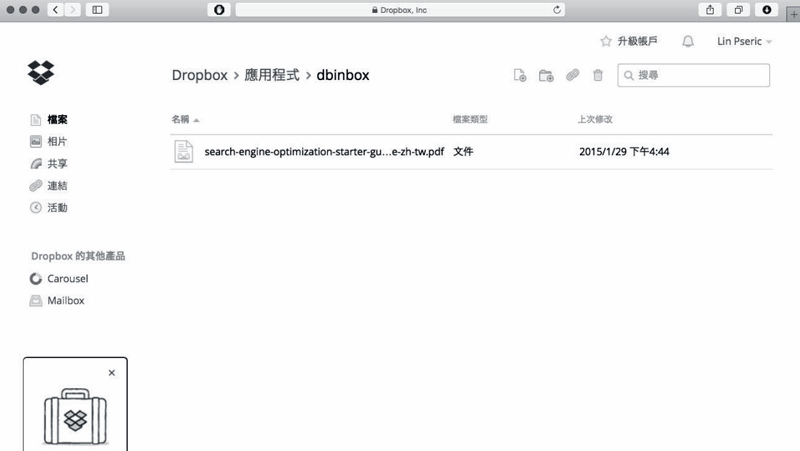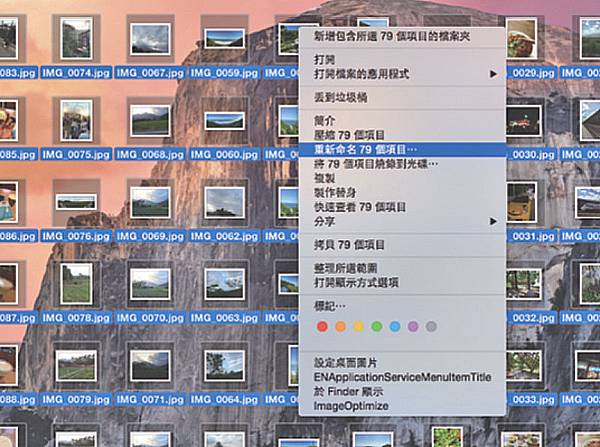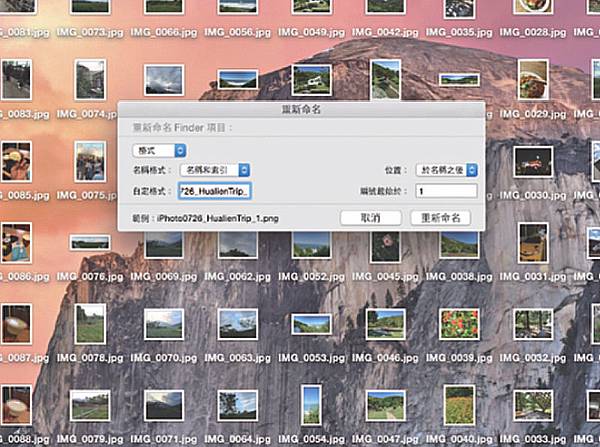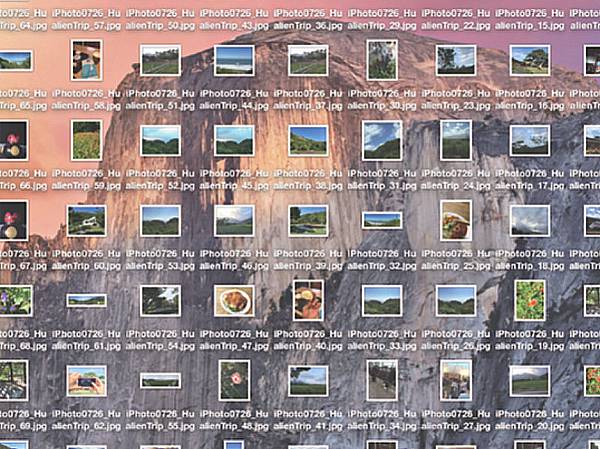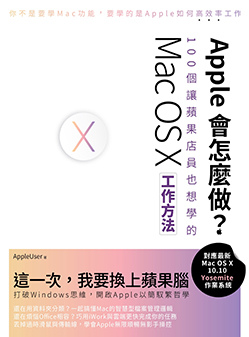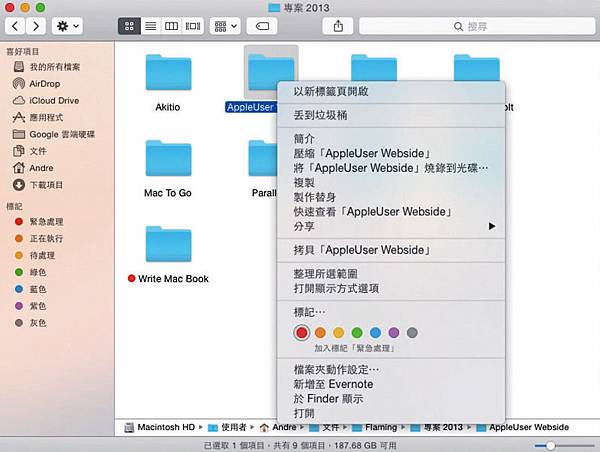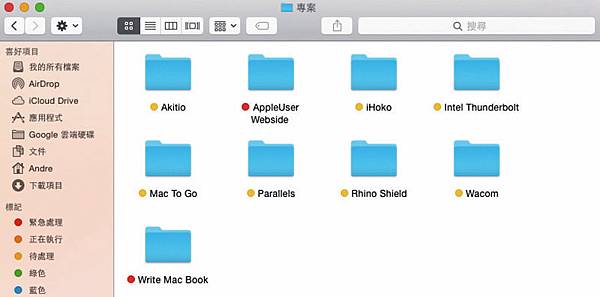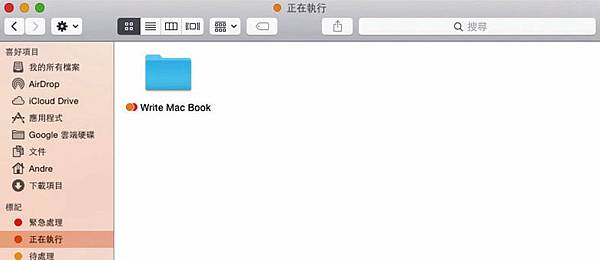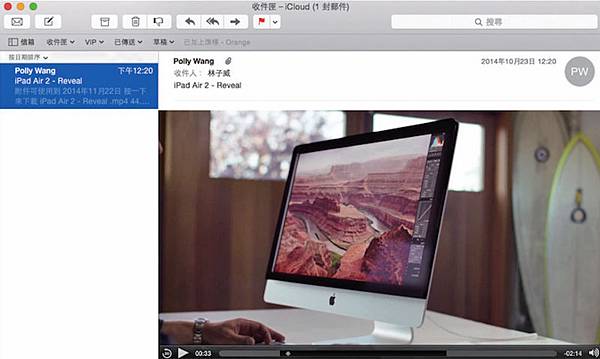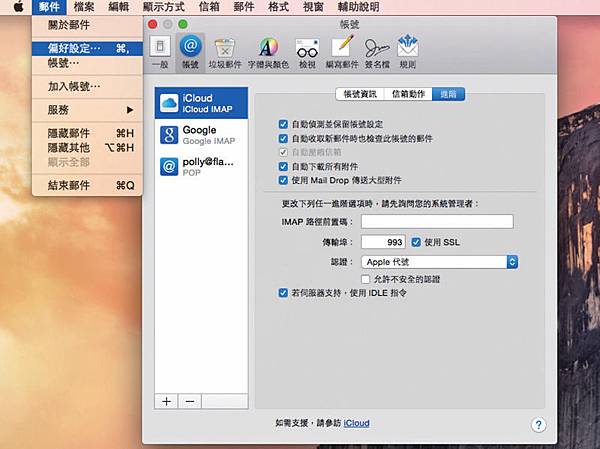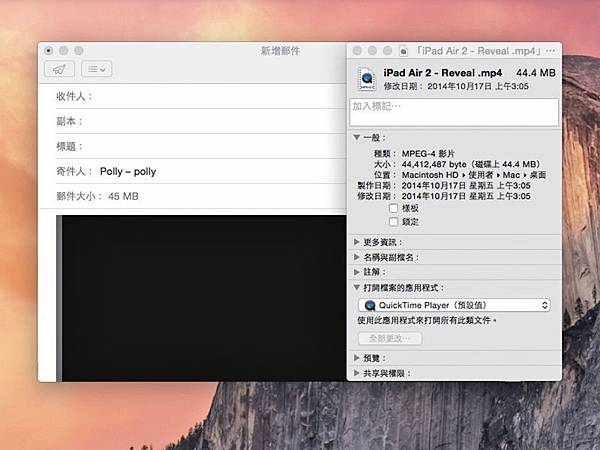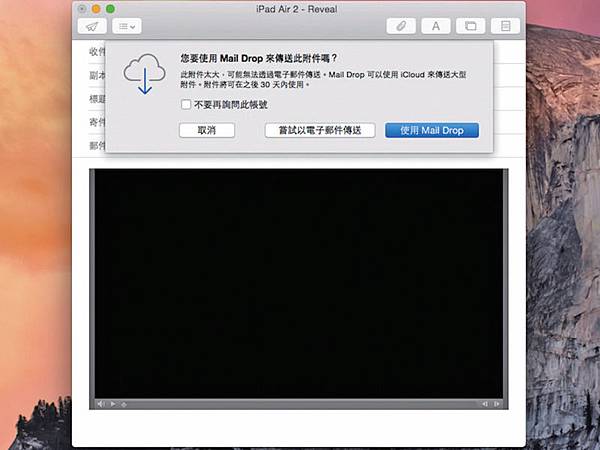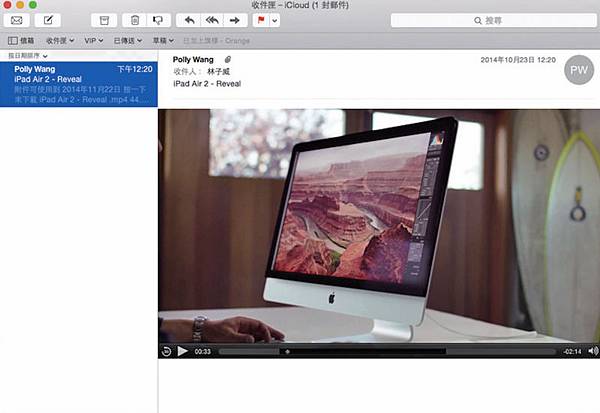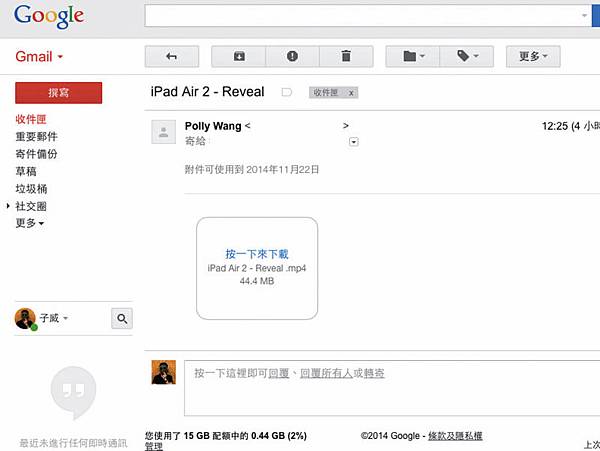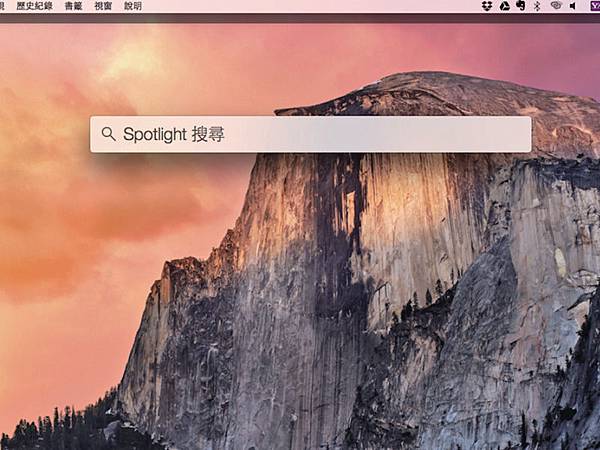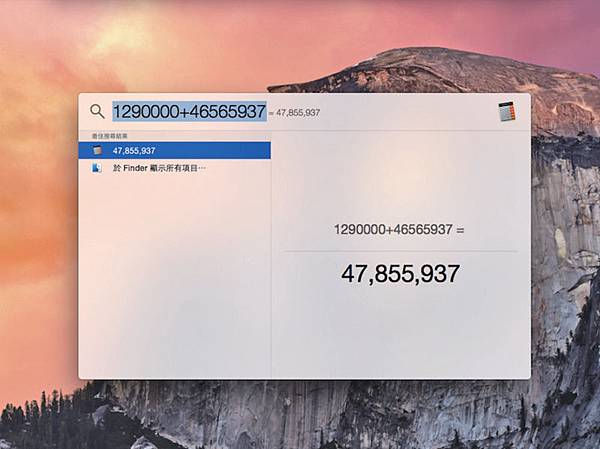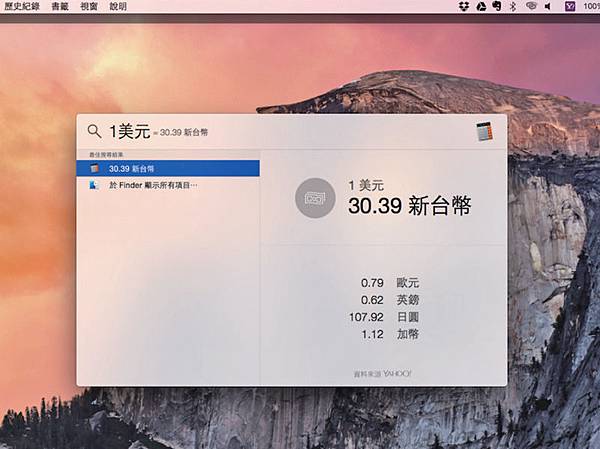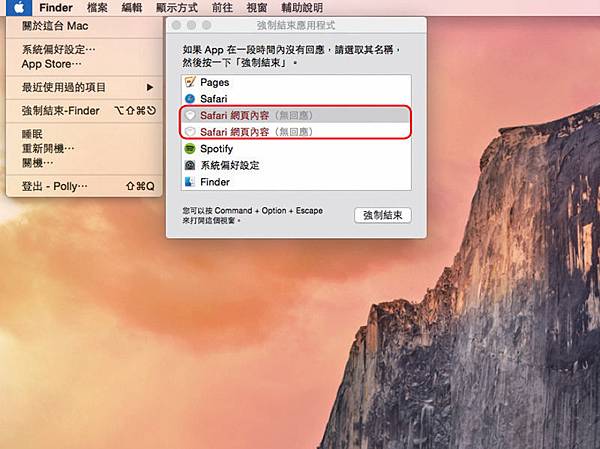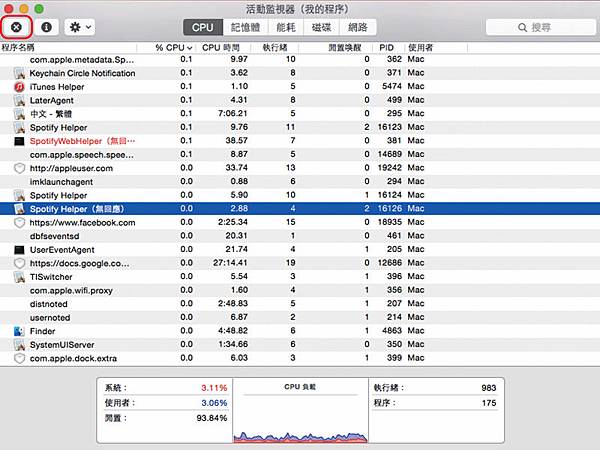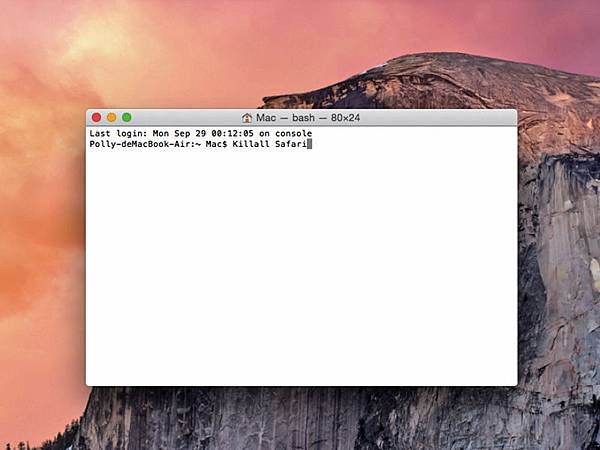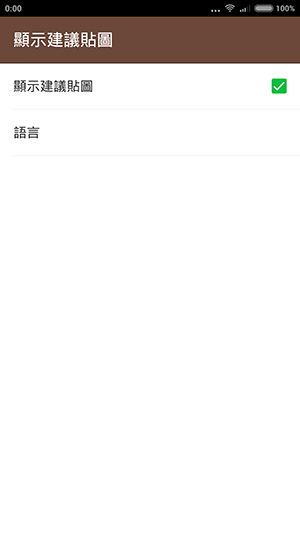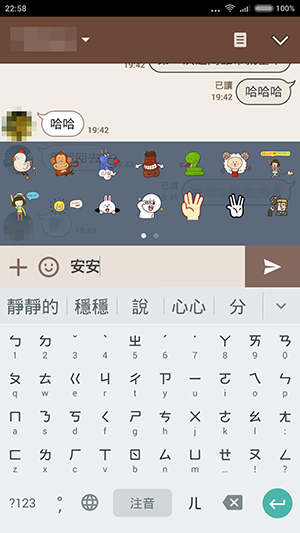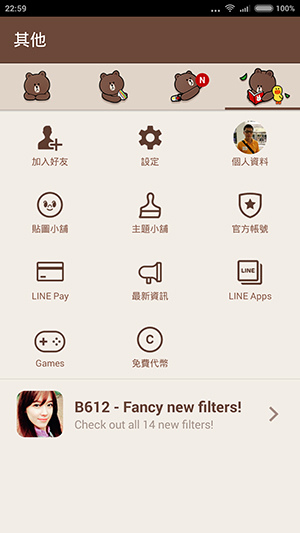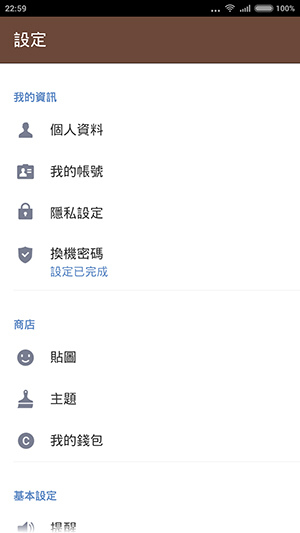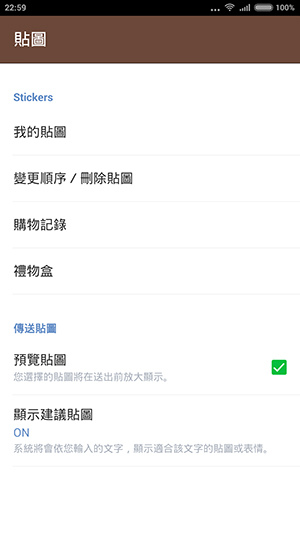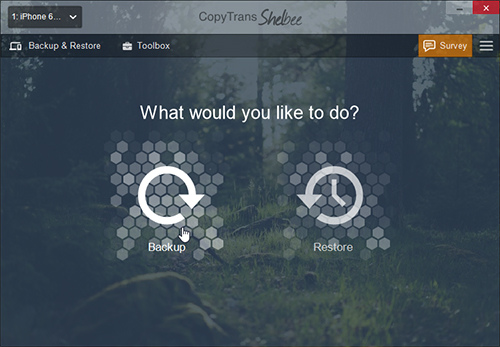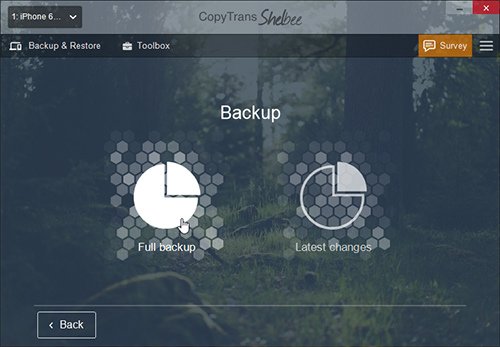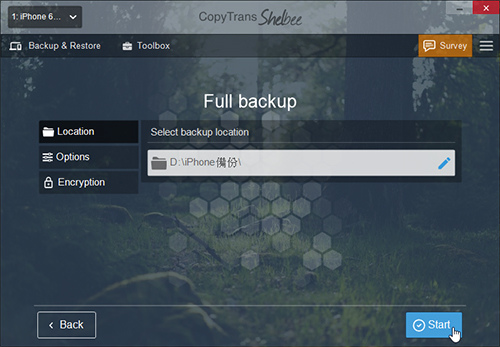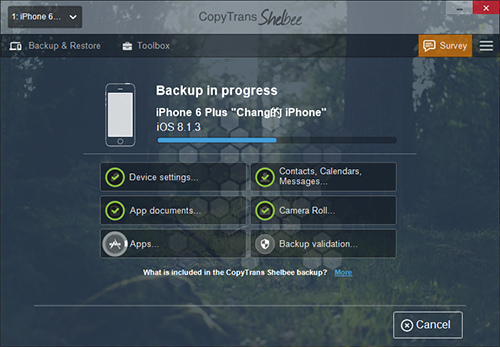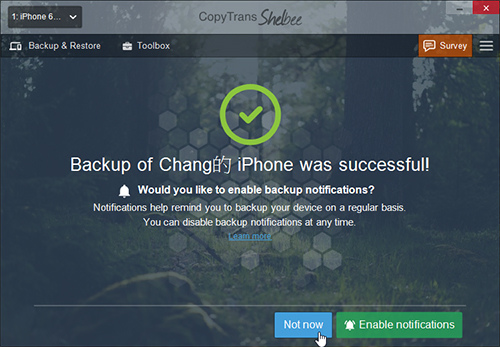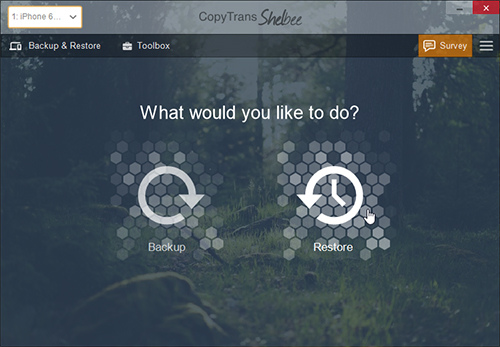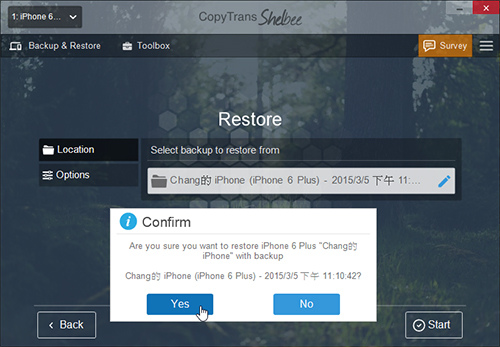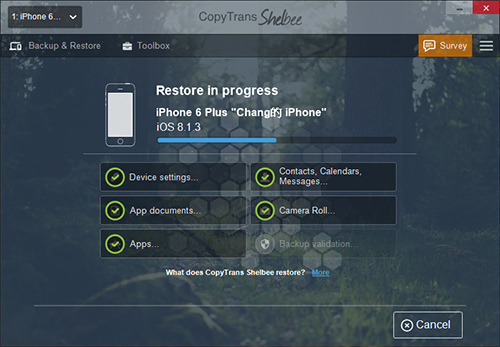很多日本謎站或遊戲server,都會拒絕日本以外國家的連線,不過這些網站的內容又十分迷人,以往想要進入時,都需要設定proxy代理伺服器來連線,不過好用的proxy常常兩三天就消失了,速度又十分緩慢,我們可以利用VPN服務,透過免費的日本伺服器,連線成為需你的私人網路來讓原本封鎖我們的網站誤以為是日本當地的連線,就能輕鬆突破封鎖囉。
1.開啟Windows中的控制台,並點擊「網路和共用中心」圖示。
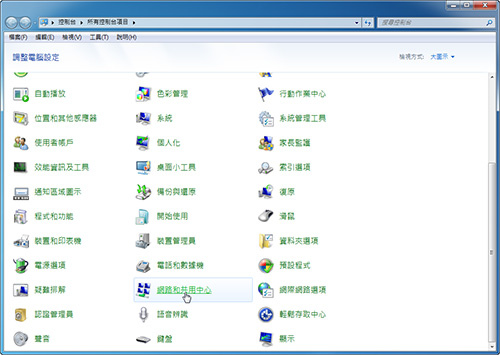
2.開啟「網路和共用中心」頁面以後,再點擊「設定新的連線或網路」來建立VPN連線。
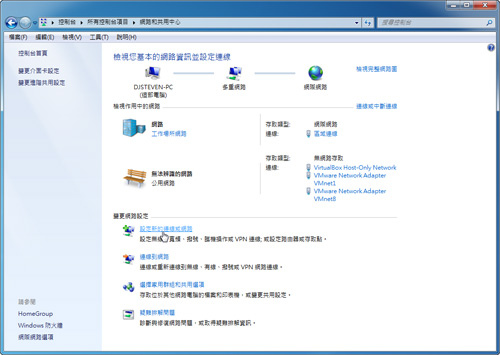
3.跳出「設定連線或網路」對話盒時,點擊「連線到工作地點」反白並按一下〔下一步〕。
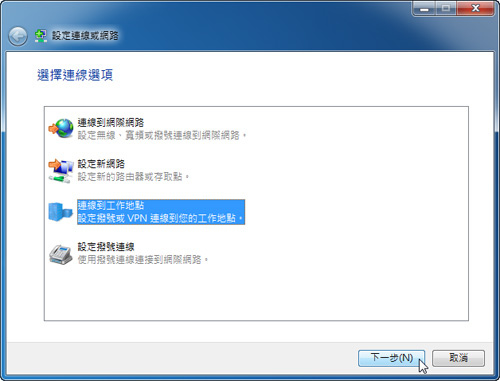
4.有兩種連線方式,請點擊〔使用我的網際網路連線〕來建立VPN連線。
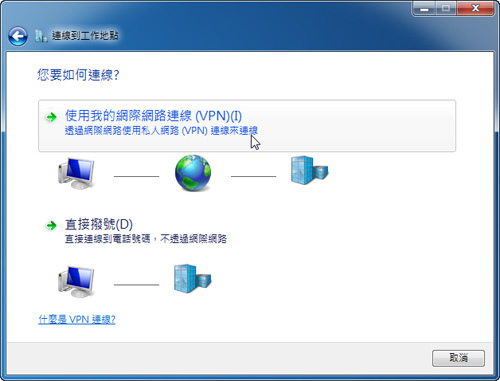
5.還記得我們收到的那封有帳戶密碼及伺服器位址的E-MAIL嗎?先在「網際網路位址」輸入E-MAIL中「VPNサーバ」後面那串數字,然後在「目的地名稱」中輸入好記的名稱,再將底下選項依需求勾選,按一下〔下一步〕繼續。
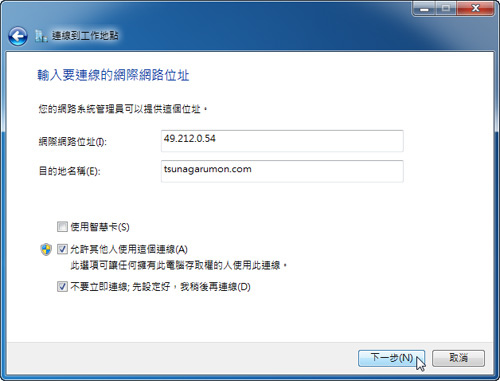
6.接下來在「使用者名稱」中填入E-MAIL中的「接続ID」,密碼則是「パスワード」,如果不想每次連線時還要輸入密碼,請把「記住這個密碼」打勾,最後點擊一下〔建立〕即可。
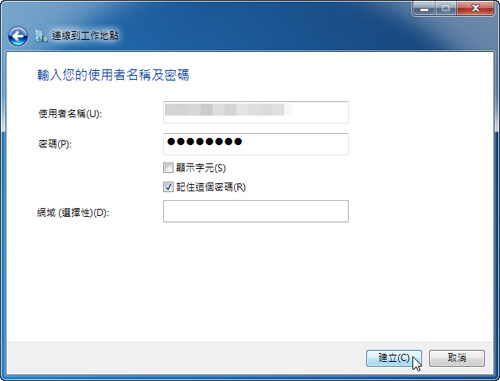
7.此時就可以點擊〔立即連線〕來連線VPN伺服器了。
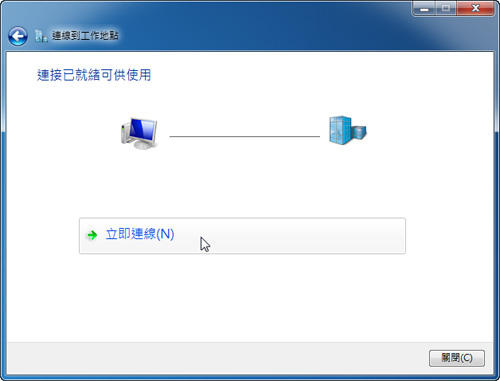
8.當出現「您已經連上線了」訊息時,按一下〔關閉〕就可以開啟瀏覽器來瀏覽原本被封鎖的網頁囉!
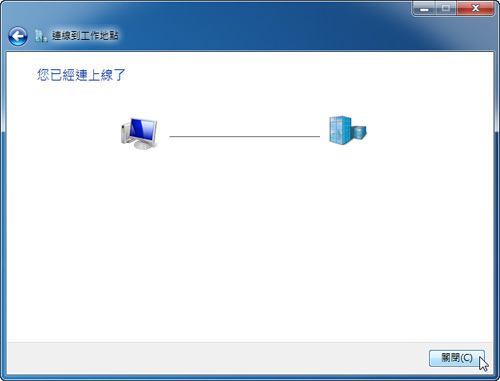
9.如果要關閉VPN連線,可以開啟控制台視窗後,點擊「網路和共用中心」,再點擊「變更介面卡設定」。
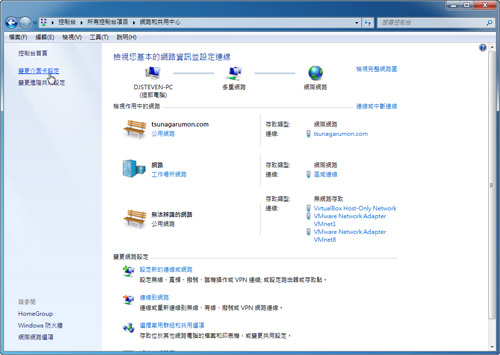
10.找到我們設定的VPN連線以後,在圖示上點擊一下滑鼠右鍵,跳出選單以後點擊【中斷連線】。
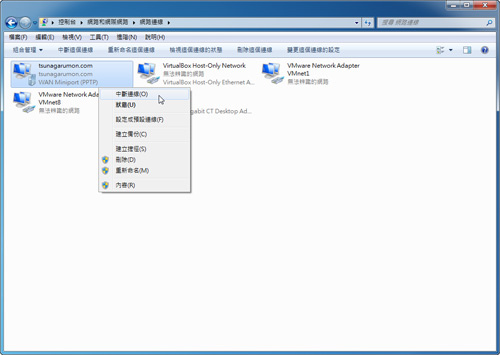
11.往後要再度連線的話,一樣在上個步驟中的圖示上點擊滑鼠右鍵,然後在選單上點擊【連線】。跳出對話盒以後,直接點擊〔連線〕即可。
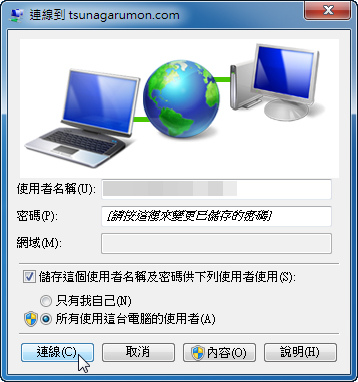
12.在連線到VPN以後,由於我們透過日本伺服器連線,原本被拒絕訪問的網頁,會誤判你的連線位置在日本,所以就可以輕鬆進入了,此外如果你需要連上日本遊戲伺服器,VPN也是很好的幫手喔!
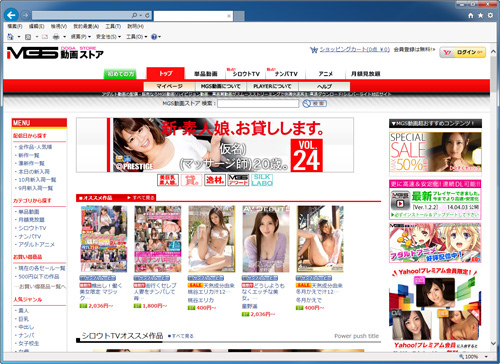
本文同步刊載於>>
密技偷偷報全彩新改版!
超值不加價,爆量密技大滿載!


 歡迎加入PCuSER密技爆料粉絲團
歡迎加入PCuSER密技爆料粉絲團

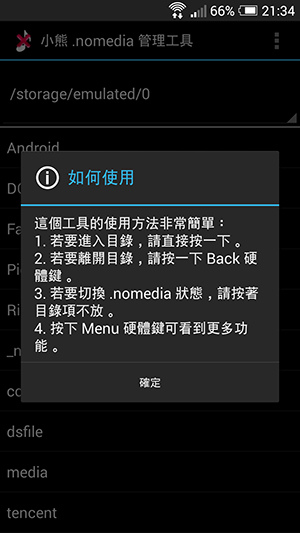
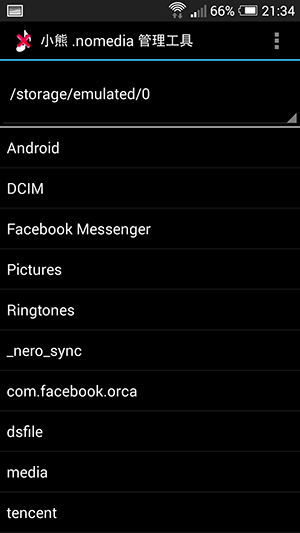
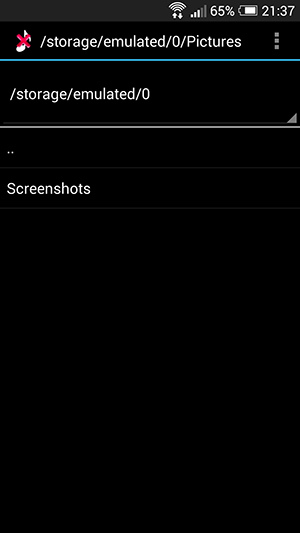
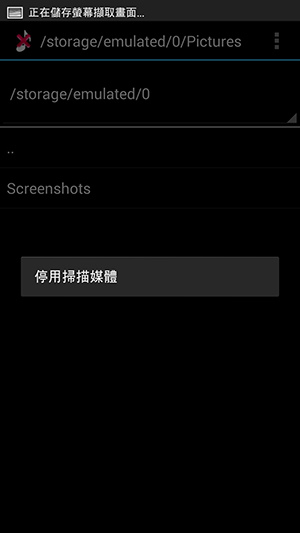
 圖示,表示此目錄已經禁止Android的媒體索引。
圖示,表示此目錄已經禁止Android的媒體索引。