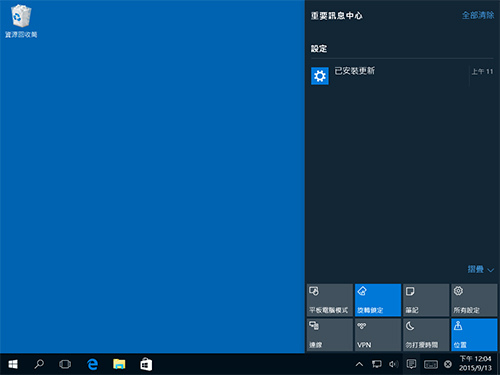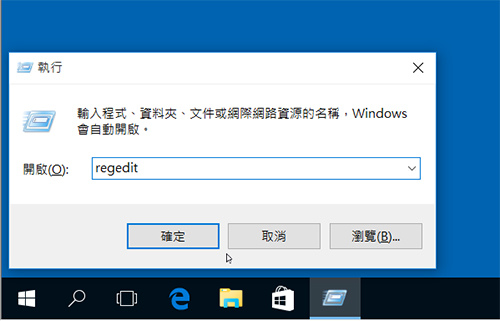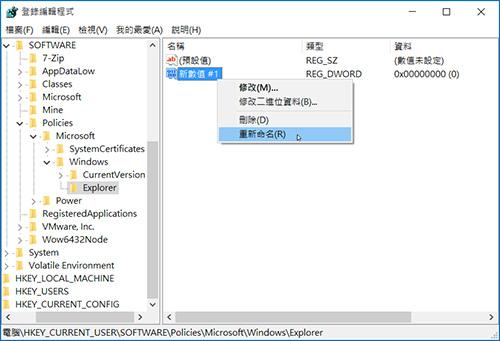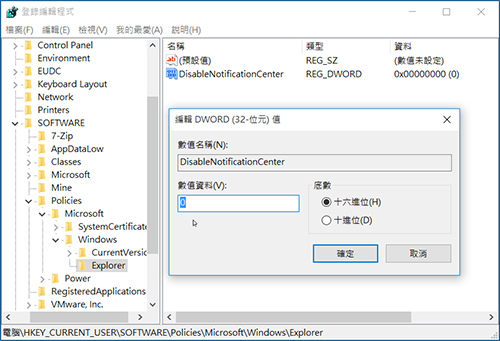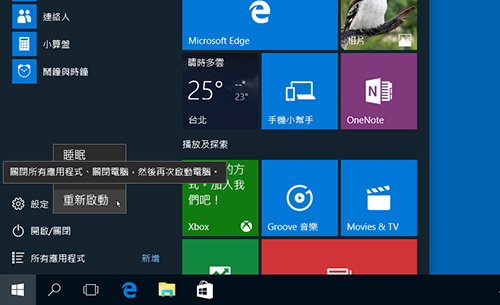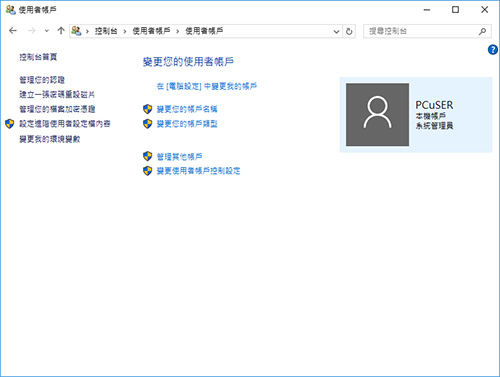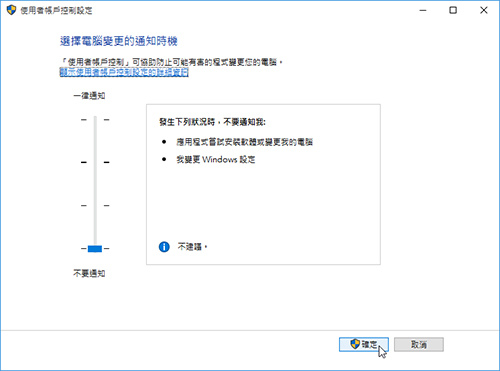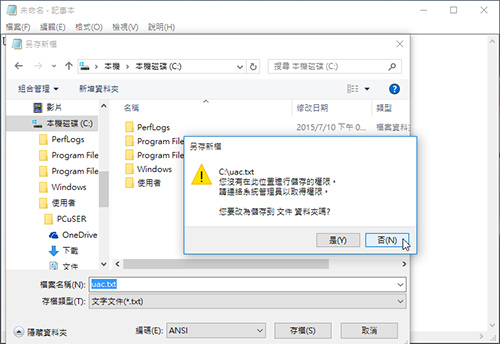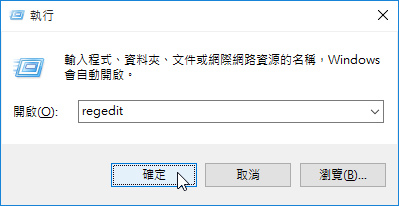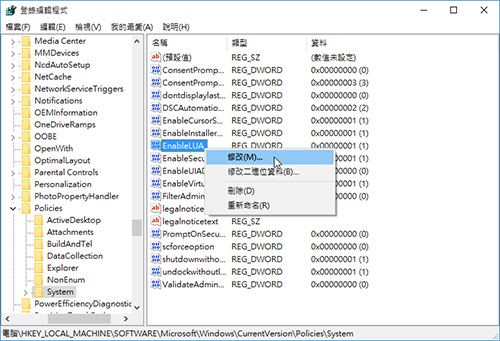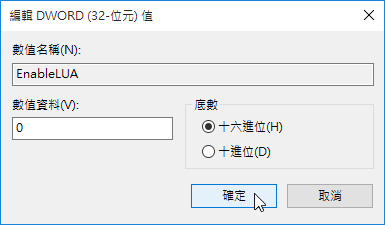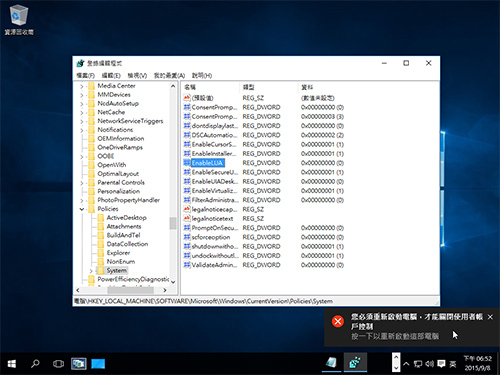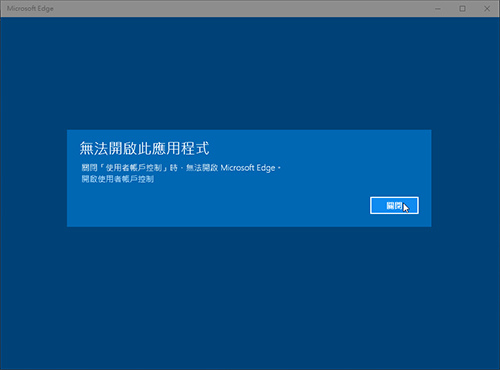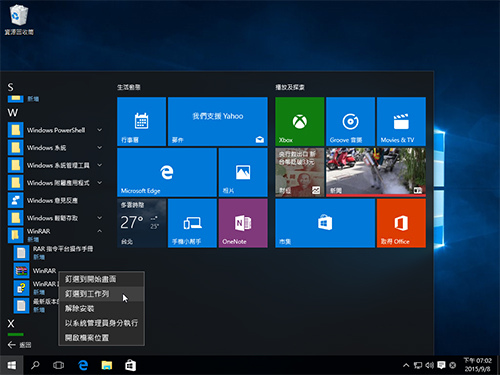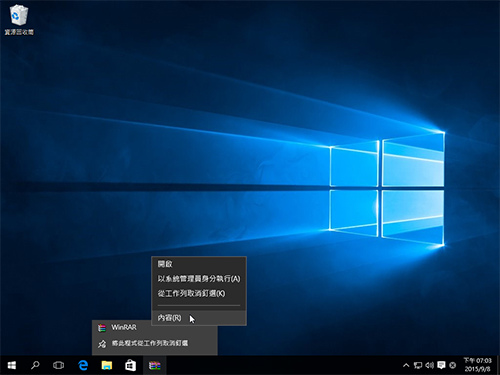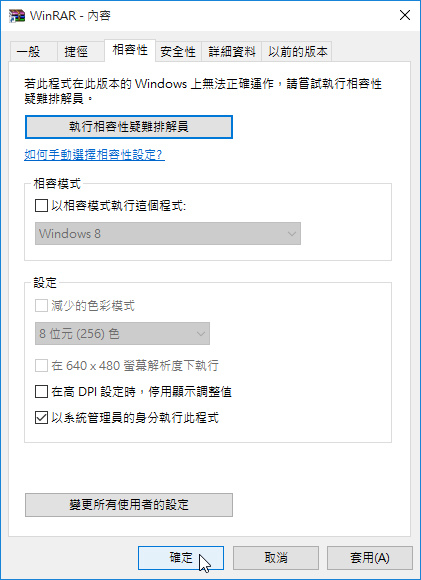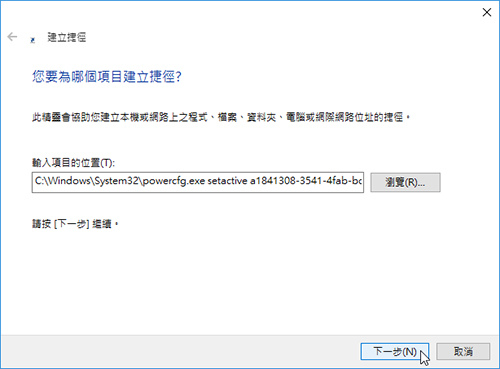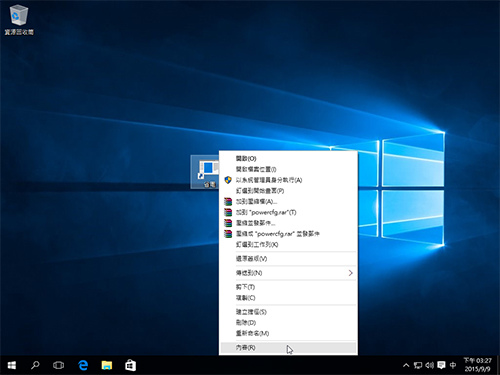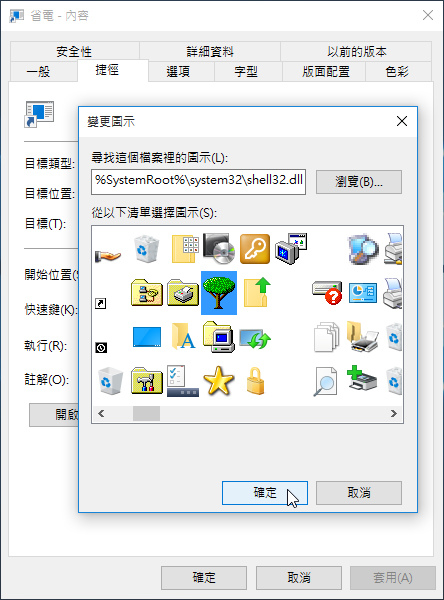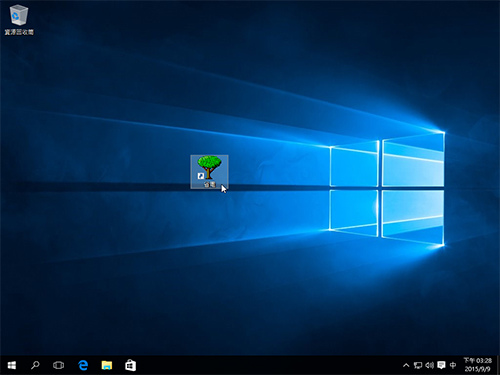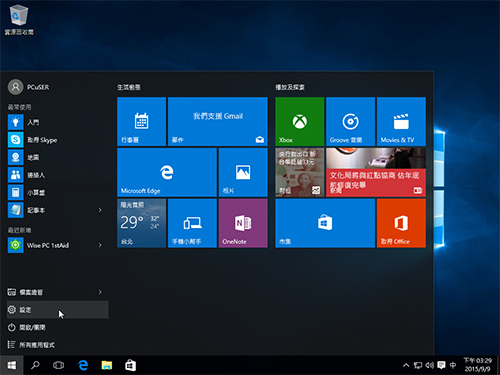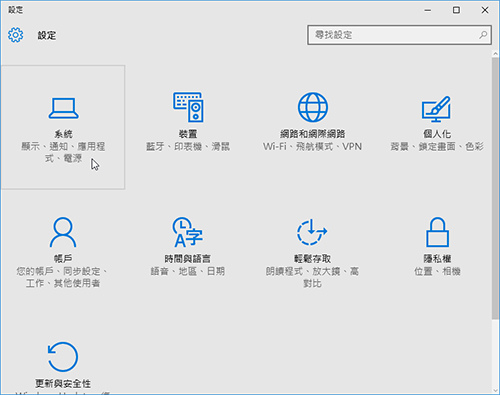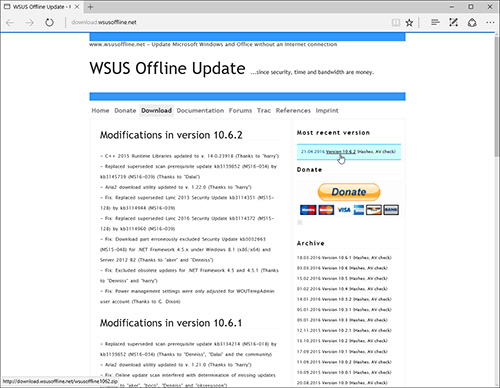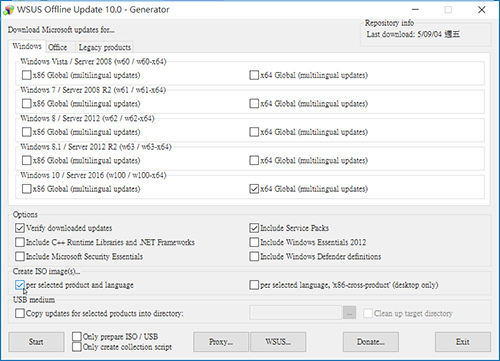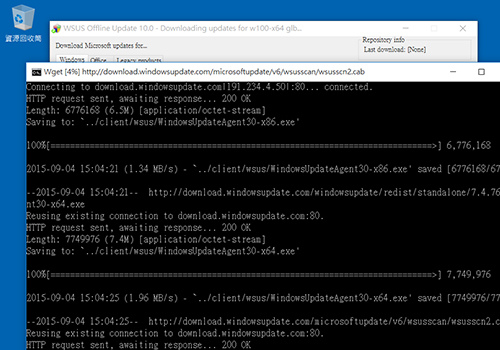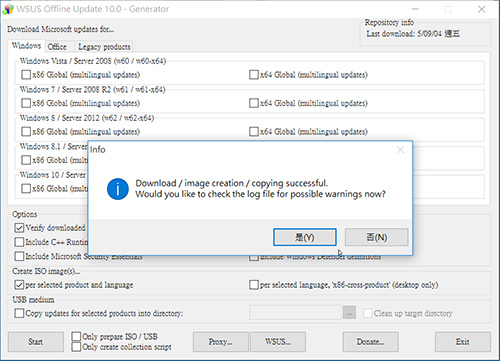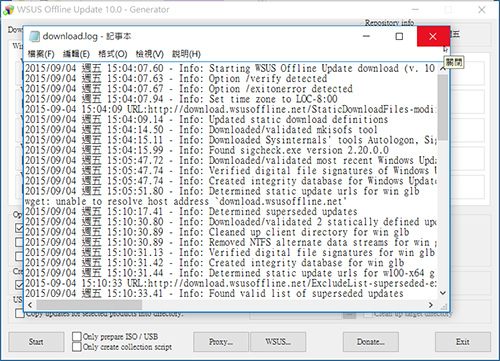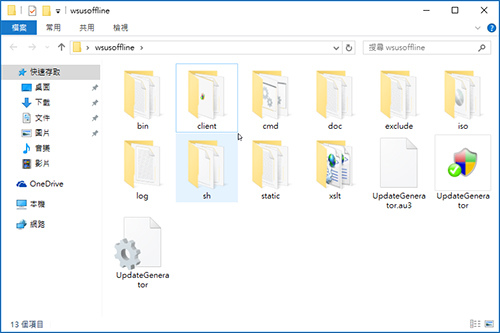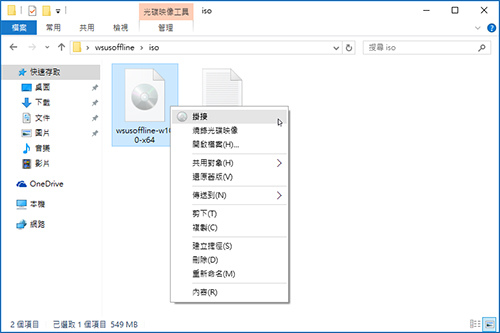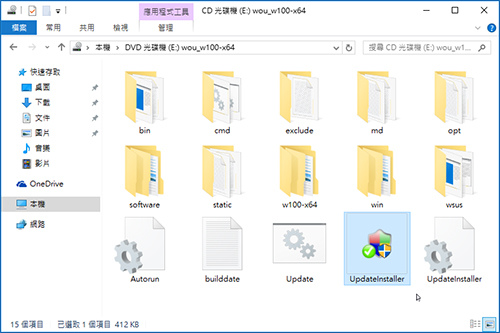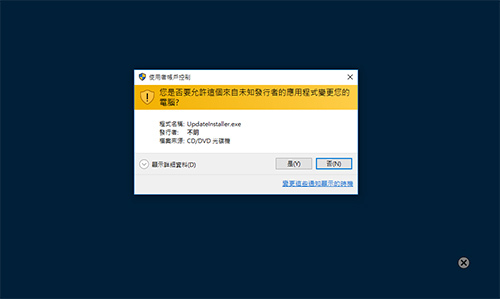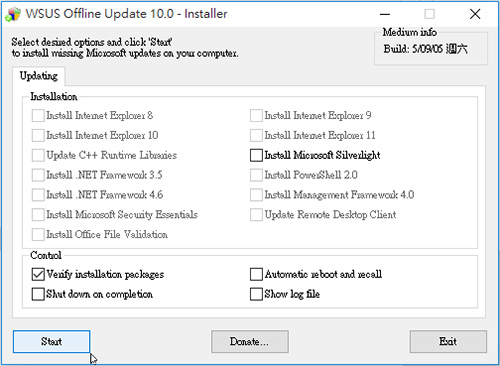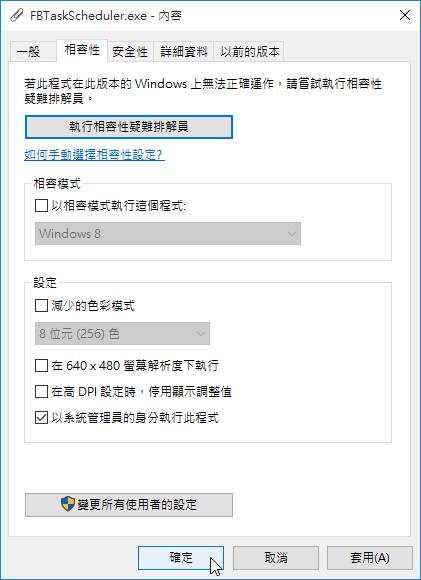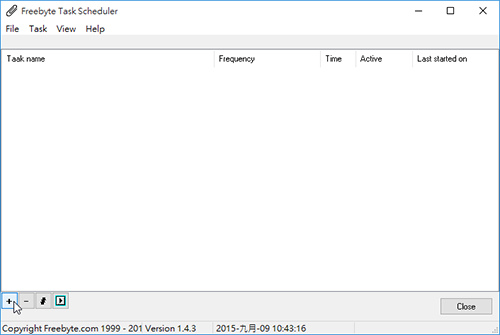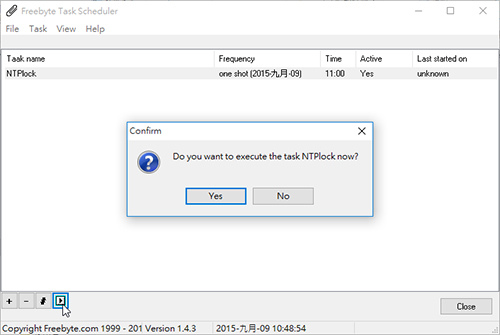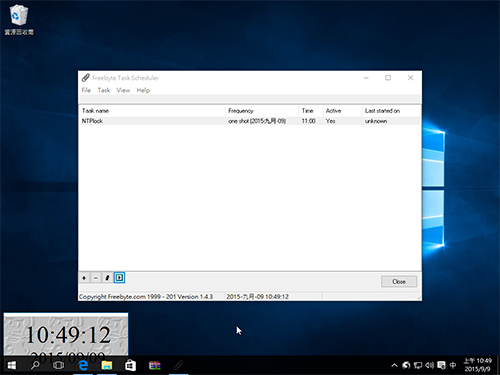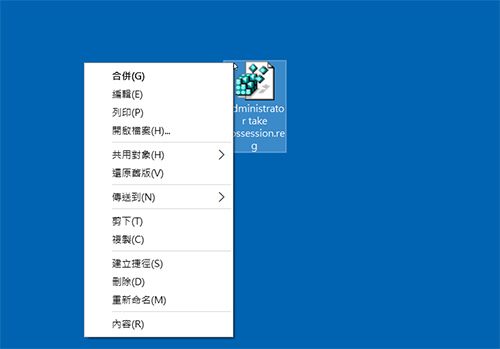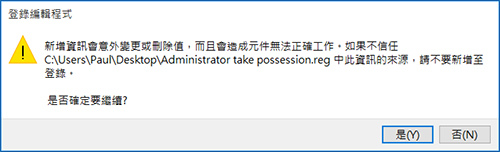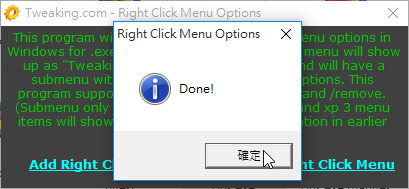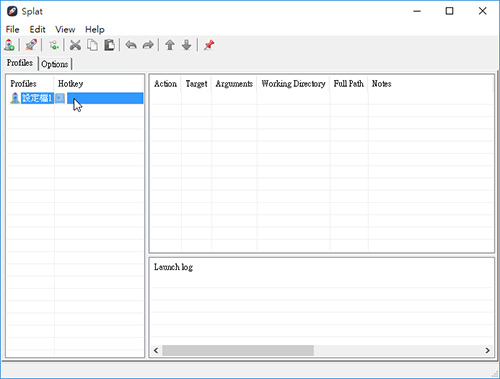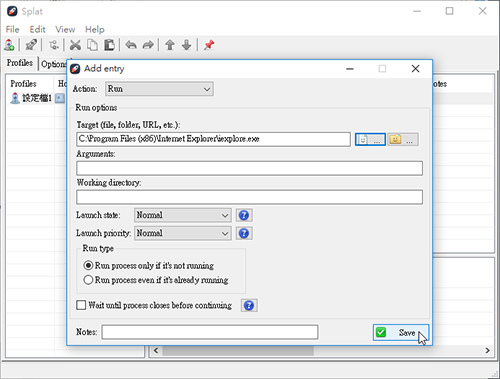Windows 作業系統的升級修補檔,一般都是透過系統內建的 Windows Update 功能來進行,先檢查再下載,然後安裝。如果不想臨時從網站上取得檔案,也可以透過某些工具軟體自行下載離線版 Windows 升級檔。
下載網址:http://download.wsusoffline.net/
1. 開啟瀏覽器連結至 WSUS Offline Update 的官方下載網頁(http://download.wsusoffline.net/),然後點擊右側「Most recent version」下方的下載連結「Version 10.7.3」,下載完成後,將取得一個名為「wsusoffline100.zip」的壓縮檔。
![W134.jpg W134.jpg]()
2. 解壓縮「wsusoffline100.zip」,可以得到一個名為「wsusoffline」的資料夾,WSUS Offline Update 不必經過安裝程序即可使用,點擊執行檔即可。
![W135.jpg W135.jpg]()
3. 出現「WSUS Offline Update 10.0 - Generator」程式主畫面以後,在〔Windows〕活頁標籤內的「Windows 10 / Server 2016 (w100 /w100 x64)」方框內勾選正確的位元版本,然後勾選以下的選項:
■ Options:決定想要取得何種更新升級(本例採用預設值)。
■ Create ISO image(s)…:可將下載檔案製作成 ISO 映像檔,下載後可以燒成光碟方便使用。
■ USB medium:勾選「Copy updates for selected products into directory:」後,透過右側的指定存取目的地設定,即可將下載的升級檔存入隨身碟內。
![W136.jpg W136.jpg]()
4. 本例將以製作 ISO 映像檔為例進行示範,勾選相關選項後,按下左下角的〔Start〕,會跳出一個命令提示字元視窗,即時顯示所有的下載進度。
![W137.jpg W137.jpg]()
5. 當離線版的升級檔下載完畢,命令提示字元視窗就會自動關閉,並跳出一個「Info」訊息對話盒,按下〔是〕完成。
![W138.jpg W138.jpg]()
6. 按下〔是〕之後,將會開啟一個名為「download.log」記錄檔。檢視內容後,按一下右上角的〔X〕關閉,然後按下 WSUS Offline Update 主程式視窗右下角的〔Exit〕離開。
![W139.jpg W139.jpg]()
7. 由於剛剛選擇將升級檔製作成光碟映像檔,所以關閉 WSUS Offline Update 程式後,回到最初解壓縮的「wsusoffline」資料夾內,開啟「ISO」子資料夾。
※ 下載的更新項目也會儲存在「client\wsus」資料夾內。
![W140.jpg W140.jpg]()
8. 切換至「ISO」資料夾後,就可以發現一個光碟映像檔「wsusoffline-w100-x64.iso」,按下滑鼠右鍵,點擊其中的【掛接】選項。
![W141.jpg W141.jpg]()
9. 開啟「檔案總管」,找到掛接後新增的光碟代號,點擊進入查看。在其中的「UpdateInstaller.exe」上連按兩下滑鼠左鍵,啟動這個離線升級檔的升級程序。
![W142.jpg W142.jpg]()
10. 跳出「使用者帳戶控制」警告訊息對話盒,直接按〔是〕,允許放行此次升級執行動作。
![W143.jpg W143.jpg]()
11. 這次出現的是「WSUS Offline Update 10.0 - Installer」升級程式,在此程式主視窗的左下角按一下〔Start〕按鈕,就會執行剛剛所下載離線升級檔內的所有 Windows 10 升級步驟。
![W144.jpg W144.jpg]()
※ WSUS Offline Update 工具程式隨著 Windows 版本的更迭,接續推出相對應的版本,所以建議連結至官方網站下載最新的版本來使用。
本文同步刊載於>>![]()
Windows 10超級練功坊
八大主題、九十多招進階密技完全公開!揭密你不知道的 Windows 10 超應用!
優化設定自己來,改造 Windows 10 介面更個人化,小技巧讓電腦愈用愈好用。
![]()
![]() 歡迎加入 PCuSER 密技爆料粉絲團
歡迎加入 PCuSER 密技爆料粉絲團







 歡迎加入 PCuSER 密技爆料粉絲團
歡迎加入 PCuSER 密技爆料粉絲團