若要解說Windows視窗操作,看似簡單,但用言語解釋似乎也難以表達清楚,尤其碰到求救問題時,更不是三言兩語可以解釋明白。如果有實際的操作畫面,一看就知道,依樣畫葫蘆,問題很快地就解決了。碰到這種情形,利用Windows 7/8內建的螢幕錄製器,就可以輕鬆排除狀況!
在Windows 7中啟動PSR
1. 來到Windows 7的桌面環境,按下〔Win〕+〔R〕組合鍵叫出「執行」視窗,然後在「開啟」右側的空白欄位內輸入「psr」,接著按一下〔確定〕按鈕或直接按下鍵盤上的〔Enter〕鍵。
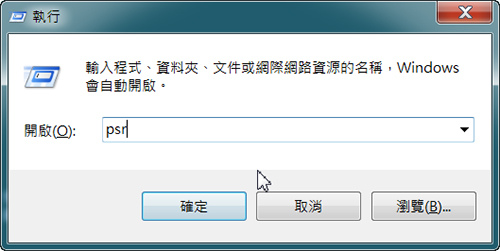
※PSR是Problem Steps Recorder縮寫,它是Windows 7/8系統內建的電腦操作步驟錄製工具。
2. 此時,Windows 7視窗作業系統的桌面環境上,就會出現一個名稱為「問題步驟收錄程式」的程式視窗。

在Windows 8中啟動PSR
1. 來到Windows 8的傳統桌面環境,將滑鼠游標移動到畫面的右下方,視窗環境的右側就會出現一排常用工具列。
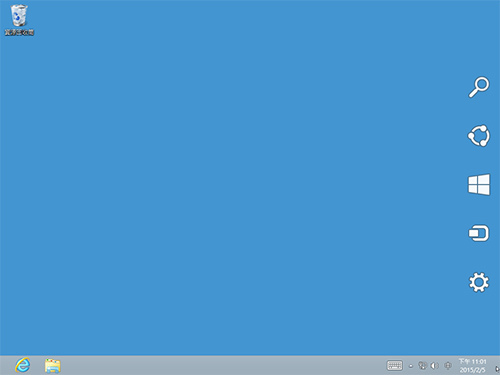
2. 接著,將滑鼠游標往上移,點選常用工具列最上方的「搜尋」圖示。

3. 畫面右側隨即出現「搜尋」工作列,先點選「應用程式」類別,然後在空白的搜尋欄位內輸入「psr」,此時畫面左側的「應用程式」字樣下方,就會馬上出現一個「步驟收錄程式」圖示,點擊該圖示開啟。
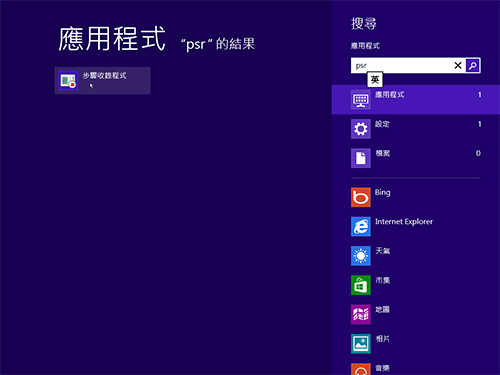
4. 之後,就會回到Windows 8的傳統桌面並啟動一個「步驟收錄程式」。該程式名稱與Windows 7內建的稍有不同,但兩者的操作方式其實完全一樣。

※在Windows 8的傳統桌面內,其實也可以利用〔Win〕+〔R〕組合鍵開啟「執行」視窗,然後利用與Windows 7相同的方式來啟動PSR工具程式。
開始使用PSR
1. 以Windows 8的桌面環境來做示範,按一下「步驟收錄程式」視窗內的〔開始收錄〕圖示,就可以開始錄製接下來的所有操作細節。
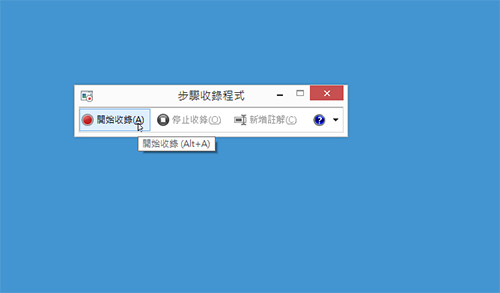
2. 接著在螢幕上實地操作,全部動作完畢後,立即按下「步驟收錄程式」的〔停止收錄〕圖示按鈕。
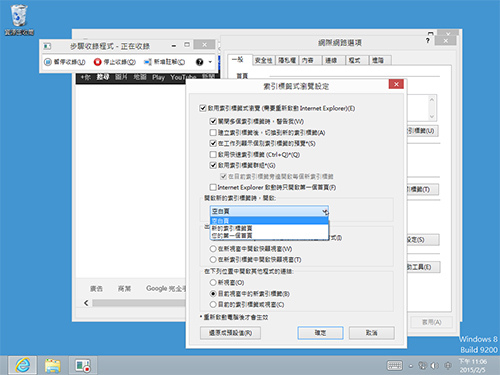
3. 按下〔停止收錄〕圖示後,「步驟收錄程式」將會顯示「已收錄的步驟」結果畫面,只要利用視窗右側的拉桿,就可以預覽剛剛操作的畫面圖片,並自動提供相關文字說明。
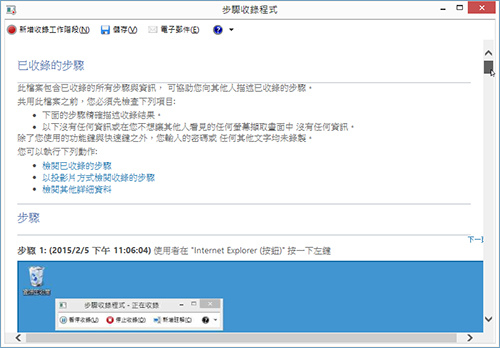
4. 倘若預覽後滿意錄製的結果,就按下〔儲存〕圖示按鈕,將會出現一個「另存新檔」對話盒,切換至想要存放錄影檔的位置,然後在「檔案名稱」空白欄位內為此檔案命名,最後按一下〔存檔〕按鈕。

5. 存檔之後將會產生一個zip壓縮檔,利用WinRAR、7-Zip等常見的壓縮軟體開啟,經過層層切換,最後會得到一個.mht格式的檔案,將其解壓縮出來。
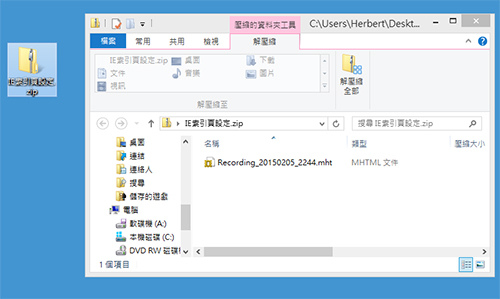
6. 在解壓縮出來的.mht檔案上按兩下滑鼠左鍵,就會透過目前系統預設的瀏覽器程式開啟,顯示出來的畫面與剛剛預覽時看到的一模一樣。之後,只要將這個.mht檔案傳給需要協助的人,照著畫面操作,就可以精準地表達操作過程,不必再多費唇舌了。
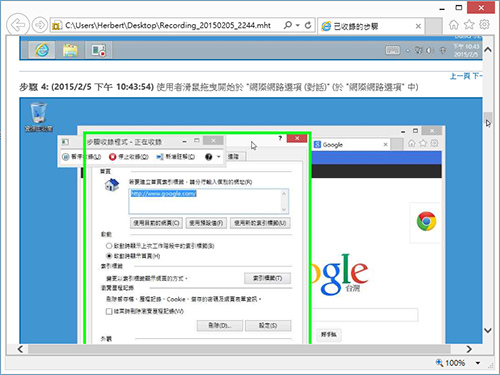
密技偷偷報全彩新改版!
超值不加價,爆量密技大滿載!


 歡迎加入PCuSER密技爆料粉絲團
歡迎加入PCuSER密技爆料粉絲團