我們利用Boot UI Tuner工具程式雖然可以將原先隱藏的「啟動設定」畫面叫出來,但是裡面卻沒有「上次的正確設定(進階)」選項,這個選項在系統出問題時非常好用。可以利用以下介紹的操作步驟,將此選項添加至「進階開機選項」畫面之中。
1. 首先在Windows 8的傳統桌面環境下,按下〔Win〕+〔R〕組合鍵,然後在「執行」視窗的「開啟」欄位內輸入「regedit」,並按下〔確定〕按鈕,以便啟動「登錄編輯程式」。
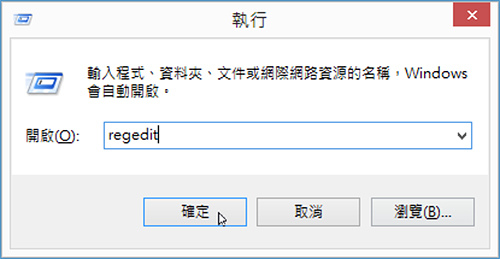
2. 「登錄編輯程式」出現後,在左邊窗格內依序點選,切換至「HKEY_LOCAL_MACHINE\SYSTEM\CurrentControlSet\Control\SessionManager\ConfigurationManager」機碼。
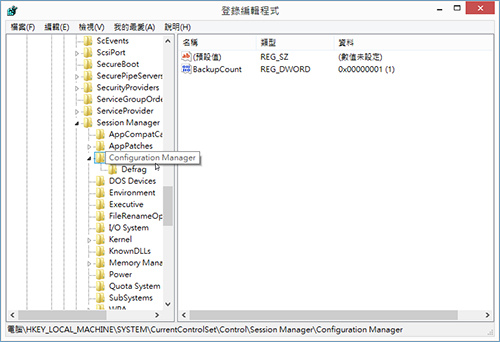
3. 選取「ConfigurationManager」後,依序點選功能表上的【編輯】→【新增】→【機碼】。
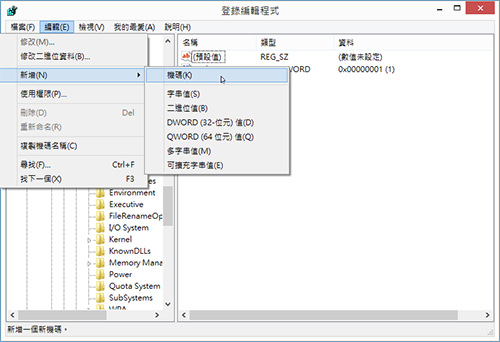
4. 此時「ConfigurationManager」下方就會多出一個「新機碼#1」,將其點選並按下滑鼠右鍵,然後點選快速選單中的【重新命名】,將「新機碼#1」更名為「LastKnownGood」。
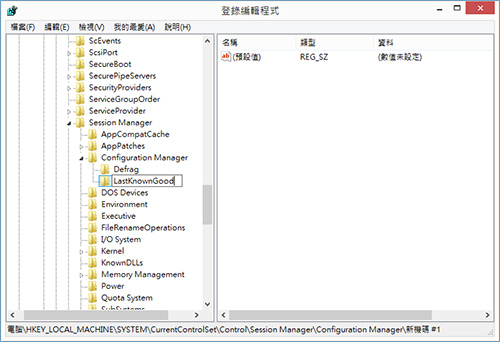
5. 點選「LastKnownGood」後,將滑鼠游標移動至右邊窗格內並按一下滑鼠左鍵,接著在此區域內的任一空白處按下滑鼠右鍵,然後依序點選快速選單中的【新增】→【DWORD (32-位元)值】選項。
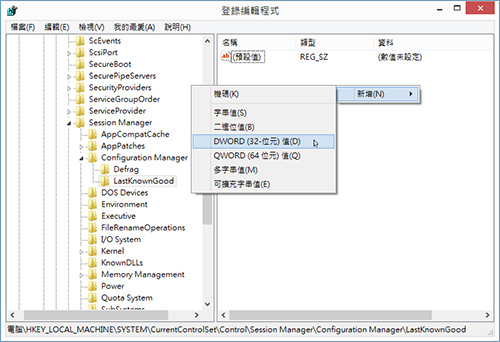
6. 立即將新增的「新數值#1」重新命名為「Enabled」,然後按兩下滑鼠左鍵。隨即出現「編輯DWORD(32-位元)值」設定視窗,將其中的「數值資料」設定改為「1」,最後按一下〔確定〕按鈕儲存。
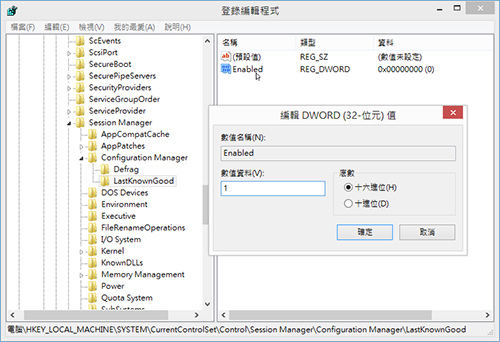
7. 到左邊窗格內,再次點選「HKEY_LOCAL_MACHINE\SYSTEM\CurrentControlSet\Control\SessionManager\ConfigurationManager」機碼,然後按一下滑鼠右鍵,並依序點選快速選單中的【新增】→【DWORD(32-位元)值】選項。
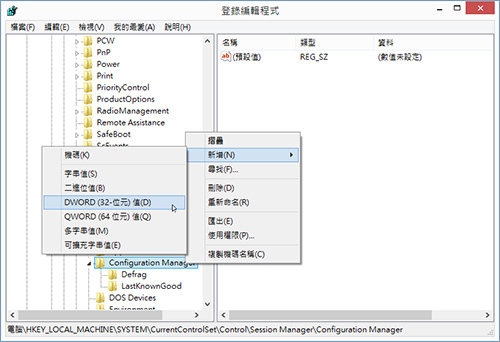
8. 右邊窗格內將出現一個「新數值#1」,再利用右鍵選單內的【重新命名】功能將它更名為「BackupCount」,然後按兩下滑鼠左鍵,或者點選其右鍵選單中的【修改】選項。待「編輯DWORD(32-位元)值」設定視窗出現後,將「數值資料」內的設定改成「2」,設定完畢按一下〔確定〕按鈕。
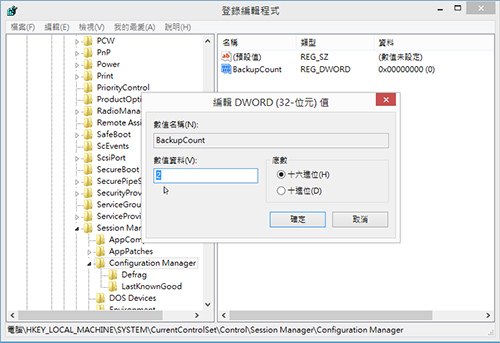
9. 完成設定後,按下該視窗右上角的「關閉」 按鈕離開「登錄編輯程式」。接著按下〔Win〕+〔X〕組合鍵叫出Windows系統選單,點選其中的【命令提示字元(系統管理員)】選項。然後會出現「使用者帳戶控制」詢問對話盒,直接按下〔是〕按鈕即可。
按鈕離開「登錄編輯程式」。接著按下〔Win〕+〔X〕組合鍵叫出Windows系統選單,點選其中的【命令提示字元(系統管理員)】選項。然後會出現「使用者帳戶控制」詢問對話盒,直接按下〔是〕按鈕即可。
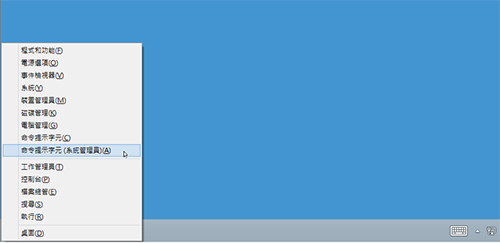
10. 隨即出現「系統管理員:命令提示字元」視窗,在「C:\Windows\system32」之後輸入「BCDEdit /SET "{bootmgr}" displaybootmenu yes」,輸入完畢按下〔Enter〕按鍵,將會出現「操作順利完成。」的訊息。
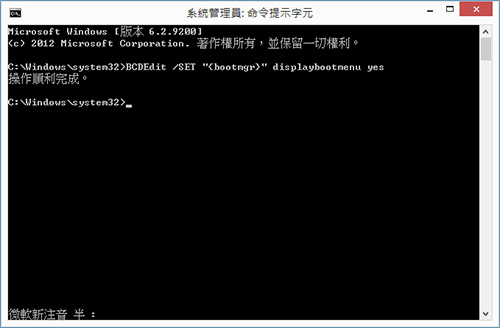
11. 緊接著輸入「BCDEdit /SET "{Current}" BootMenuPolicy Legacy」並按下〔Enter〕按鍵,若正確無誤,也會出現「操作順利完成。」提示訊息。最後,鍵入「exit」指令並按下〔Enter〕鍵,關閉「系統管理員:命令提示字元」視窗。
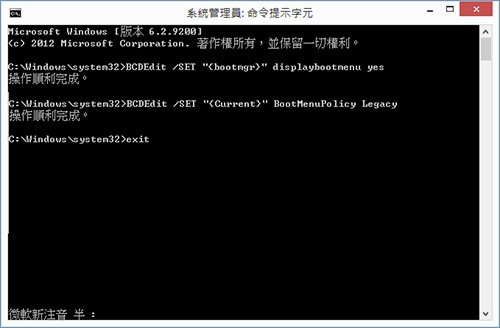
12. 全部設定都完成之後,重新開機時按一下鍵盤上的〔F8〕鍵,就會顯示熟悉的「進階開機選項」畫面,並且一併找回重要的「上次的正確設定(進階)」選項。
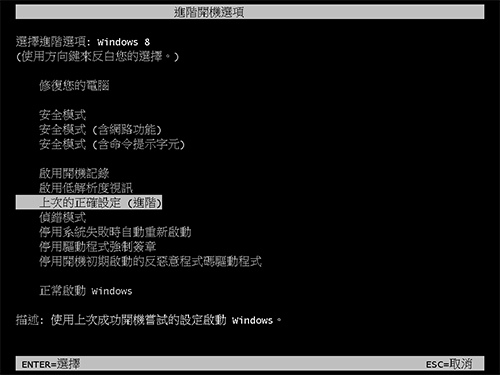
密技偷偷報全彩新改版!
超值不加價,爆量密技大滿載!


 歡迎加入PCuSER密技爆料粉絲團
歡迎加入PCuSER密技爆料粉絲團