6個iPad必裝閱讀器
匿名萬歲!讓你隱藏真身的社群平台,再內向的人也能大解放
阿宅族把健康穿起來!5 項指日可待的穿戴式健康科技
智慧型手機上雖然有很多健康管理的APP,但對於每天忙著用電腦的阿宅一族們,被動式的健康管理是沒有用的,因為根本懶得打開APP去照著做啊!所以主動式提醒、催促的設計越來越多,結合硬體的話就變成穿戴式產品,直接感測你的身體狀況來做健康管理。
根據2013年的統計數據,人們越來越常使用手機來追蹤自己的健康狀況,穿戴式的健康科技產品也層出不窮,包括紀錄運動數據的 Nike + FuelBand 運動手帶,以及結合手錶和來電通知的智慧手環 Fitbit。依照這個趨勢,未來我們能期待的健康科技有哪些運用呢?
不讓對方知道你已經讀過臉書訊息
看過臉書上的訊息以後,有些時候可能在忙,或者不太知道要回什麼,所以就會讀過才沒有回,不過有時這個已讀不回可能會造成雙方一些誤會,所以這邊教一個方式不讓對方知道你已經讀過臉書訊息。
讓臉書照片輕鬆與Dropbox同步
相信現在大部分讀者都會把一些日常生活的照片,傳到臉書上面,不過有一個比較麻煩的部分,就是之後要下載的話,可能要花一些時間,或是用一些其他的擴充功能才能下載,這邊介紹一個超好用的方式,在電腦跟臉書一起同步,快速下載每一本相簿。
下載網址:http://goo.gl/dxKA2u
【公告】《神奇的手帳整理魔法》瑕疵書換書辦法
致各位親愛的讀者:
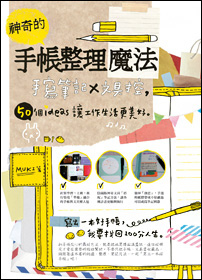 由我們「城邦集團-創意市集文化」在12月出版的《神奇的手帳整理魔法:手寫筆記X文具控,50 個 ideas 讓工作生活更美好》,有少數書籍出現頁數重複的瑕疵,經檢查是由於印刷廠裝訂錯誤所致。雖然只是極少部份的書有這樣的問題,但對於買到這些瑕疵書的讀者們實在感到萬分抱歉,我們將提供完善的換書措施,請見以下說明。
由我們「城邦集團-創意市集文化」在12月出版的《神奇的手帳整理魔法:手寫筆記X文具控,50 個 ideas 讓工作生活更美好》,有少數書籍出現頁數重複的瑕疵,經檢查是由於印刷廠裝訂錯誤所致。雖然只是極少部份的書有這樣的問題,但對於買到這些瑕疵書的讀者們實在感到萬分抱歉,我們將提供完善的換書措施,請見以下說明。
請先翻開您手上這本書的第 64 頁 (左頁),如果右邊那頁的頁碼變成「33」頁、或是變成「97」頁,那就是裝訂錯誤的瑕疵書(缺少65~96頁的內容)。如下圖:
比無痕模式更私密!阻止網站追蹤你的一切隱私

你知道你幾乎無時無刻都在被「網路跟蹤」嗎?只要到過前50大熱門網站,就會留下超過 3000 個追蹤檔案在你的電腦裡!
該如何阻止這一切呢?安裝「防盜瀏覽器」 epic 吧~它和Google Chrome那種無痕瀏覽可不一樣,一般瀏覽器所謂的無痕或隱私模式,只是單純不在電腦裡留下你的瀏覽記錄,卻無法阻止網站故意放置的追蹤程式碼,因此你的某些資料有可能會被網站抓去分析。如果想要像間諜一樣把自己藏得更隱密一點,那用這個瀏覽器會比較讓人安心。
這是一個資訊流通最美好的時代,也是資訊開放最可怕的時代,事實上,80%的網頁都會在你電腦裡留下追蹤工具,他們知道你看過哪些網頁,做過甚麼事情,而且知道你接下來可能會做甚麼事,你的瀏覽紀錄就像商品一樣會被賣給廣告業者作為市場資料。

連鄰居都可以駭進你的wifi並上網刷你信用卡了,但是很多時候就是必須留下自己的資料才可以完成交易程序,線上刷卡那麼方便,再不解決網路安全問題是不行的,現在有個好方法,利用epic瀏覽器,它可以擋掉所有可能產生追蹤器的程式碼,包括cookies, fingerprinting, IP address等等…。多了這層防護,讓你在逛網頁或者線上下單,線上刷卡時,多了一層保障!
epic瀏覽器下載網址:Epic Brower
資料來源:Lifehack
穿戴式機器人手臂,讓你變身大力士!

一身老骨頭抱不動小孩嗎?想要打掃家裡卻搬不動大型家具嗎?穿上「泰坦手臂」(譯自Titan Arm)讓你輕鬆舉起18公斤的重物,再柔弱的女人都可以變身大力士!
這隻機械手臂是由三位美國賓州大學的機械工程學生發明,由背後穿戴的方式,使用電池和許多工業零件,輔助身體和關節出力時能更輕鬆,目前看來雖然很像變身機器人一樣充滿金屬味,但是只要技術成熟,泰坦手臂將使用3D列印的方式製作,到時便能讓使用者擁有更舒服且客製化的機械手臂。
根據發明這隻機器手臂的學生說明,泰坦手臂的發明目的在於讓機械更直接的在日常生活中幫助人類,讓那些因長期需要要付出勞力工作的人能夠有更好的工作方式和效率,並且減少工作傷害。
不僅是需要使用勞力工作的人會是泰坦手臂的客戶群,相關專家也說明,全球各國都逐漸步入高齡化社會,這樣的發明已經為高齡化的世界做了很好的準備。
泰坦手臂運作影片: Titan Arm
資料來源:The Huffington Post
Android手機自動關閉、喚醒螢幕
大部分手機耗電原因皆是因為螢幕耗電過大,所以為了節省手機電源,螢幕如果不需要使用時保持休眠狀態可以有效節省電量,而且關閉螢幕如果不使用APP控制的話,電源鍵或其他實體鍵按久了會造成一定損耗,而今天要介紹的「Gravity Screen」則不只是自動關閉螢幕,它還能自動喚醒螢幕,只要將「Gravity Screen」設定預先設定好,將手機擺放到口袋或包包裡,放置的像「不使用」的狀態螢幕就會自動關閉,拿在手中螢幕面對自己就喚醒,非常方便!接下來就讓筆者來介紹「Gravity Screen」吧!
下載網址:http://goo.gl/034XWP
1.「Gravity Screen」安裝後開啟會要求啟動裝置管理員,要求「鎖定螢幕」的權限,按下啟用確認此項權限開啟。

2.進入主介面後按下左上角的「On」即可開啟「Gravity Screen」於背景服務,並且在狀態欄位顯示「|」符號,這裡可以看見底下的「Pocket Sensor」口袋感應器,這裡的意思為「當手機傾斜角度為60度時關閉螢幕」,如果勾選下方的「Any Direction」則表示「無論任何角度,當手機置於包包內時關閉螢幕」。

3.下拉看見選項「Table Sensor」桌面感應器,在此選項中的說明意思為「手機螢幕面朝下」角度為10度時螢幕關閉,這裡的10度無法調整,必須購買專業版本的 Gravity Screen 才有進階功能(任意角度);下方的「Lying Face Up」選項大致內容為「當手機螢幕面朝上靜置於桌面則自動關閉螢幕,以手勢劃過距離感應裝置時螢幕亮起1分鐘,如果沒有任何後續動作則直接關閉螢幕;將距離感應裝置蓋住1.5秒則開啟時間延長為5分鐘,此時間可累積,想關閉螢幕時只要將手機拿起後再放到桌面上就可以關閉」。

4.「Turn Screen ON by Motion」的意思為「當你移動你的手機時開啟螢幕」,底下的「Timeout」則是在這之後預設10秒關閉螢幕,可以拖曳調整時間,「Sensitivity」則是偵測你移動手機時的靈敏度。

5.看到這裡大家一定會想到,那能不能直接晃動手機喚醒螢幕?「Gravity Screen」就有這個設定,「Keep Screen ON by Motion」就是當你搖晃你的手機時喚醒螢幕,下方的「Sensitivity」即晃動的靈敏度;其餘部分諸如「Vibration」關閉螢幕時震動、「Notification」通知欄圖示等就留給讀者來調整吧!

6.如果要移除「Gravity Screen」必須要先移除裝置管理員的設定,你可以下拉到最底下,點選「Uninstall」移除,再按下「Menu」→「Default setting」還原回預設設定即可,最後上拉至最上層按下按下「Close Settings」關閉「Gravity Screen」

本文同步刊載於>>
作者╱PCuSER研究室
破解速度快 免字點檔,一點也不費工的終極破解!
一鍵破解!Wi-Fi無料偷用術,就在本期大公開
用藍牙分享WiFi連線
大部分有Android手機的使用者都知道如何透過WiFi分享網路連線給其他人使用,那麼,你知道要藍牙也可以分享WiFi網路連線嗎?藍牙在很多種3C裝置上都有,不管是筆電、平板或手機等,這是由於藍牙的造價便宜WiFi晶片許多。當遇到沒有WiFi或WiFi裝置剛好故障的情況下,透過藍牙來使用網路連線便是最棒的一種方式!以下就教大家如何使用 Android 手機的藍牙來分享WiFi網路連線給其他裝置使用吧!
1. 要使用藍牙傳遞訊號用於分享網路連線,當然就要先開啟手機的藍牙功能,並開放允許其他裝置搜尋。

2. 配對你要分享的裝置,這裡筆者使用 iPad Mini 作範例,當開啟藍牙後可以開始偵測你的藍牙的裝置,並同意這個配對(金鑰要正確才可配對成功)。

3. 分享端的手機開啟WiFi連線,才能有網路可用喔。

4. 進入網路分享的設定中將藍牙網路共用的設定開啟,接著裝置就可以透過藍牙將網路連線給分享出去囉!

5. 此時依照手機型號不同,有的手機會通知你已經開啟無線分享功能。

6. 要結束分享的話直接關閉藍牙或是網路連線就可以囉!

本文同步刊載於>>
作者╱PCuSER研究室
破解速度快 免字點檔,一點也不費工的終極破解!
一鍵破解!Wi-Fi無料偷用術,就在本期大公開
愛上Siri不是病,愛起來要人命

2014年一月即將上映的電影《雲端情人》,敘述一位典型的宅在家電動迷先生愛上一款能對話聊天的「作業系統」的故事。想像一下,如果 iPhone 上的 Siri 越來越具備高度人工智慧,每天提醒你生活瑣事、跟你天南地北聊天、在你難過的時候安慰你....... 可能很多沈迷在虛擬世界的宅宅也會愛上 Siri 吧 ~~~ (也許這就是Apple公司想獨佔市場的長遠計劃?)
在這部電影中,宅先生與他的作業系統很快的相愛,這個作業系統開始思考並想體會人類擁有身體是甚麼感覺。他們之間的關係十足就像完美的電話情人,只是有一方沒有軀體。類似《雲端情人》的電影還有《充氣娃娃之戀》,性格害羞,善良靦腆的男主角愛上一個充氣娃娃,並疼愛她如同真人。

愛上軟體或是物體的案例也許詭異,但是隱藏在這些電影背後的問題是:「科技是否能,或是否該成為人類的伴侶?」人與人也好,人與機器也好,只要是愛情,那就是個複雜的問題。
許多科幻電影都拿宅男愛上人工智慧做文章,依照人類與科技產品依賴度與日俱增的趨勢,也許這不會只是科幻情節而已。
Google和Apple都致力於研發人性化的人工智慧語音秘書,一旦大家開始不只在路上跟捷運上低頭滑手機,而是跟手機裡的軟體聊天時,也許就是機器人伴侶取代人類伴侶的日子。
資料來源:Mashable
一鍵切換PC電源計劃
在筆記型電腦上「電源計劃」的設定,除了火力全開的高效能運作外,也可以設定成省電模式來節省電力,不過一般都需要到「控制台」內設定,頻繁切換的時候很麻煩,我們可以在桌面上直接建立切換捷徑,以後只要一鍵就能切換到對應的模式囉。
1.這裡將介紹如何在桌面上按一下圖示就可以立即切換至不同的「電源計劃」。以Windows 8.1為例,在桌面空白處按一下滑鼠右鍵,點選快速選單中的【新增】→【捷徑】。

2.隨後出現「建立捷徑」視窗,這裡將先建立「省電」電源計劃,所以在「輸入項目的位置」下方空白欄位內輸入「C:\Windows\System32\powercfg.exe setactive a1841308-3541-4fab-bc81-f71556f20b4a」,並按一下〔下一步〕。

3.在「輸入這個捷徑的名稱」下方空白框內鍵入「省電」,然後按下〔完成〕按鈕。

4.桌面上就會多出一個命名為「省電」的捷徑圖示。如果不喜歡該圖示的外觀,則點選該圖示,然後按一下滑鼠右鍵,並點選快速選單中的【內容】。

5.「省電 – 內容」設定視窗出現後,在〔捷徑〕活頁標籤內按一下〔變更圖示〕按鈕。此時又會跳出一個「變更圖示」提示訊息對話盒,直接按下〔確定〕按鈕即可。

6.在「變更圖示」視窗的「從以下清單選擇圖示」方框內選擇喜歡且合適的圖示,然後按下〔確定〕按鈕。回到「省電 – 內容」設定視窗後,再按一下〔確定〕按鈕以完成整個圖示變更作業。

7.變更「省電」捷徑圖示後,在該圖示上連按兩下滑鼠左鍵,就可以啟動「省電」電源計劃了。如果想要確認設定是否正確,先開啟「控制台」視窗,然後點選「硬體和音效」連結。

8.緊接著,在「電源選項」連結上按一下滑鼠左鍵。

9.進入「選取電源計劃」畫面後,從「慣用的計劃」區域內的顯示結果證實,目前果然設定成「省電」模式。

10.利用相同的設定步驟,也將「平衡」與「高效能」捷徑圖示設定好,相關設定參數如下。而「平衡」與「高效能」捷徑圖示設定好了之後,同樣也變更成不同的圖示外貌以便於區分。
■平衡:C:\Windows\System32\powercfg.exe setactive 381b4222-f694-41f0-9685-ff5bb260df2e
■高效能:C:\Windows\System32\powercfg.exe setactive 8c5e7fda-e8bf-4a96-9a85-a6e23a8c635c
11.全部設定完畢後,在「高效能」捷徑圖示上按兩下滑鼠左鍵,然後進入「控制台」視窗的「選取電源計劃」視窗觀察,果然也出現相同命名的「高效能」模式。

12.往後想要立即變更電源計劃,只要在桌面上雙按這三個捷徑圖示中的任何一個,就可以立即變更成「省電」、「平衡」或「高效能」電源計劃模式了。

本文同步刊載於>>
作者╱PCuSER研究室
危險!小心帳號被盜
免費Wi-Fi危機四伏,就在本期大公開
在視窗標題列上新增實用小按鈕
基本的Windows視窗的操作,就只是右上角的「最小化」、「最大化」和「關閉」三個功能圖示按鈕,這是大家所熟知的,也習以為常的,其實只要安裝過eXtra Buttons這個小工具程式,就可以增加許多操作功能,讓你的日常工作更快捷更有效率。
下載網址:http://www.xtrabuttons.com/files/eXtraButtons.exe
1.以Windows 7作業系統為例,先開啟網頁瀏覽器連結至eXtra Buttons官方網站(http://www.xtrabuttons.com/),然後按一下網頁上方的「DOWNLOAD」連結,就可以把最新的安裝檔下載回來。

※密技補充包:eXtra Buttons目前僅支援至Windows 7,Windows 8/8.1雖然可以安裝成功,但是操作一段時間之後或者重新開機後,所有的功能就無法使用。期待日後釋出的新版本能夠完全支援。
2.下載完成後,就會得到一個名為「eXtraButtons.exe」的安裝執行檔,雙按這個安裝檔後,將會出現「使用者帳號控制」警告視窗,按一下〔是〕按鈕允許安裝作業繼續下去,然後依照指示就可以輕易地將eXtra Buttons安裝好,並且自動啟動該程式。

3.首先開啟「檔案總管」視窗,此時就會發現視窗右上角多了三個圖示按鈕 ,其功能由左至右依序為「Always on top(永遠最上層顯示)」、「Minimize to tray(縮小至通知區域)」、「Bookmarks(書籤)」。先點選第二個〔Minimize to tray〕圖示按鈕
,其功能由左至右依序為「Always on top(永遠最上層顯示)」、「Minimize to tray(縮小至通知區域)」、「Bookmarks(書籤)」。先點選第二個〔Minimize to tray〕圖示按鈕 試試。
試試。

4.整個「檔案總管」視窗立即縮小至桌面環境右下角的通知區域內(圖示外觀會因應程式或視窗的不同,而出現相對應的圖示外貌)。想要恢復「檔案總管」視窗,只要按一下其代表的小圖示即可復原。

5.接著介紹〔Bookmarks〕圖示按鈕 的使用方式,以「接龍」程式為例,在其視窗右上角的
的使用方式,以「接龍」程式為例,在其視窗右上角的 圖示按鈕上按一下滑鼠左鍵,就會出現一個【Add bookmark】選項,將其點選,然後關閉「接龍」程式。
圖示按鈕上按一下滑鼠左鍵,就會出現一個【Add bookmark】選項,將其點選,然後關閉「接龍」程式。

6.先開啟「檔案總管」或是任何一個程式視窗,然後按一下視窗右上角的 圖示按鈕,就會發現多出一個【接龍】選項。此時點選【接龍】,將可直接開啟「接龍」程式,往後就不必再到「程式集」裡面尋找啟動選項了。
圖示按鈕,就會發現多出一個【接龍】選項。此時點選【接龍】,將可直接開啟「接龍」程式,往後就不必再到「程式集」裡面尋找啟動選項了。

7.eXtra Buttons安裝後,預設就會在開機時自動啟動,並且會在桌面右下角的通知區域內顯示快速啟動圖示 。在該快速啟動圖示上按一下滑鼠右鍵,就會出現幾個選項。點選【Exit】可以關閉eXtra Buttons,讓所有視窗恢復成原來基本的三個圖示按鈕。點選【Options】,則能夠進階設定eXtra Buttons的細部功能。
。在該快速啟動圖示上按一下滑鼠右鍵,就會出現幾個選項。點選【Exit】可以關閉eXtra Buttons,讓所有視窗恢復成原來基本的三個圖示按鈕。點選【Options】,則能夠進階設定eXtra Buttons的細部功能。

8.在通知區域內點選【Options】選項後,就會出現eXtra Buttons的「Options」設定視窗,首先出現的是「Buttons Set」設定畫面,透過中間的〔Add〕、〔Add All〕等按鈕就可以添加或刪除各種不同功能的圖示按鈕。

BOX:圖示按鈕的作用提示與功能說明
 Always on top:讓目前的視窗永遠在最上層
Always on top:讓目前的視窗永遠在最上層
 Send to back:把目前的視窗挪到其他視窗後面
Send to back:把目前的視窗挪到其他視窗後面
 Full screen:將視窗放大至全螢幕
Full screen:將視窗放大至全螢幕
 Minimize to Box:將目前的視窗最小化,並以圖示整齊排列放置在桌面上。
Minimize to Box:將目前的視窗最小化,並以圖示整齊排列放置在桌面上。
 Minimize to Tray(Send to tray):最小化至桌面右下角的通知區域內
Minimize to Tray(Send to tray):最小化至桌面右下角的通知區域內
 Minimize to Tray Menu(Send to tray menu):最小化至通知區域選單中
Minimize to Tray Menu(Send to tray menu):最小化至通知區域選單中
 Roll-up/Unroll:把視窗最小化成只有標題列
Roll-up/Unroll:把視窗最小化成只有標題列
 Transparency:讓視窗變透明
Transparency:讓視窗變透明
 Percent transparency:調整透明度
Percent transparency:調整透明度
 Click through:根據設定調整,讓視窗及滑鼠游標呈透明狀態
Click through:根據設定調整,讓視窗及滑鼠游標呈透明狀態
 Move to monitor:移動至其他螢幕
Move to monitor:移動至其他螢幕
 Copy window:開啟另一個內容完全相同的新視窗
Copy window:開啟另一個內容完全相同的新視窗
 Bookmarks:加入書籤清單,往後點選即可直接啟動該應用程式(視窗)
Bookmarks:加入書籤清單,往後點選即可直接啟動該應用程式(視窗)
9.接著切換至「Windows menu」設定畫面,與「Buttons Set」畫面的設定方法相同,一樣是透過中間的按鈕來新增或刪除功能,只不過這裡要指定的是右鍵選單內的選項功能。全部設定好了之後,先按一下下方的〔Apply〕按鈕套用修改後的設定,然後按下〔OK〕按鈕離開「Options」設定視窗。

10.此時在任一程式視窗上方的標題列上按一下滑鼠右鍵,就會出現一長串前一個步驟所新增加的選項功能。點選某個選項,就會立即執行該項功能。

本文同步刊載於>>
作者╱PCuSER研究室
危險!小心帳號被盜
免費Wi-Fi危機四伏,就在本期大公開
一鍵修復Win 7安全模式登入權限bug
Windows 7作業系統的帳號類型分成「標準使用者」與「系統管理員」兩種,「系統管理員」擁有全部的權限,而「標準使用者」雖然允許使用大部分的功能,但無法修改系統設定,如此的作法是為了安全考量,但是透過「安全模式」登入的「標準使用者」卻能夠在作業系統毫無防護的情況下執行平常不能進行的作業,而這讓系統安全亮起了紅燈。
下載網址:http://support.microsoft.com/default.aspx?scid=kb;en-s;977542&sd=rss&spid=14498
http://tinyurl.com/lcpffxs
1.登入Windows 7作業系統後開啟「控制台」,然後依序點選「使用者帳戶和家庭安全」→「使用者帳戶」→「變更您的帳戶類型」,在「選取您的新帳戶類型」畫面中就可以查看目前登入的帳戶是「標準使用者」或是「系統管理員」。

2.而「標準使用者」在Windows 7作業系統開機時按下鍵盤上的 鍵,預設可以與「系統管理員」一樣地進入「安全模式」。這樣的情況必須設法阻止,否則心懷不軌的「標準使用者」就可以利用這個設計漏洞來任意修改系統設定了。
鍵,預設可以與「系統管理員」一樣地進入「安全模式」。這樣的情況必須設法阻止,否則心懷不軌的「標準使用者」就可以利用這個設計漏洞來任意修改系統設定了。

3.開啟網頁瀏覽器,然後連結至微軟官方網站的修補程式專屬網頁(http://tinyurl.com/lcpffxs)。該網頁會自動偵測你的作業系統版本,因此直接點選〔Hotfix Download Available〕連結圖示。

4.進入條款聲明畫面,直接在〔我接受〕按鈕上按一下滑鼠左鍵。

5.先勾選「Windows 7/WindowsServer 2008 R2」項目,接著輸入個人的電子郵件位址以及所看到要求確認字元,最後按下〔要求hotfix〕按鈕。

6.跳出「Hotfix確認」畫面時,代表已經成功申請下載了。只要到剛剛填入的電子郵件就可以找到修補檔案的下載連結了。

7.登入郵件伺服器開啟收件匣,在主旨為「您要求的Hotfix下載連結」郵件內,就可以找到下載連結,點選此網址連結將修補檔下載到電腦內。

8.修補檔的檔名為「399447_intl_i386_zip.exe」,在該檔案圖示上連按兩下滑鼠左鍵,然後依照指示點擊,即可安裝這個執行檔。

9.到這裡為止,其實還沒有完全設定好,還必須修改相關的登錄檔。所以請利用作業系統本身的搜尋功能,輸入「regedit」並按下 鍵,來開啟「登錄編輯程式」。
鍵,來開啟「登錄編輯程式」。

10.開啟「登錄編輯程式」後,在左方窗格內依序點選至「HKEY_LOCAL_MACHINE\SOFTWARE\Microsoft\Windows\CurrentVersion\Policies\System」機碼,然後再右側窗格的空白處按一下滑鼠右鍵,並點選快速選單中的【新增】→【DWORD (32-位元)值】。

11.接著將這個DWORD值命名為「SafeModeBlockNonAdmins」,然後點選並立即按下滑鼠右鍵,然後點選快速選單中的【修改】。

12.「編輯DWORD(32-位元)值」設定視窗出現後,將「數值資料」修改成「1」,然後按一下〔確定〕按鈕。往後「標準使用者」在開機時就無法以「安全模式」來登入Windows 7作業系統。

本文同步刊載於>>
作者╱PCuSER研究室
危險!小心帳號被盜
免費Wi-Fi危機四伏,就在本期大公開
用滑鼠右鍵直接轉檔超方便
開啟特定程式,然後將現有的檔案轉成不一樣的格式,是日常會碰到的操作,不過,如果有更快的方法,相信很多人都會躍躍欲試。這裡將介紹一個透過右鍵選單來立即轉檔的小技巧,怎麼樣呢?這樣真的夠快了吧!
下載網址:http://www.cometdocs.com/desktopApp
1.首先取得Cometdocs的電腦安裝版,連結至其Desktop App專屬網頁(http://www.cometdocs.com/desktopApp),然後按一下畫面右上角的〔Download〕圖示按鈕,就可以把安裝檔「CometdocsSetup.exe」下載回來。

2.依照指示一直按〔Next〕,就可以順利安裝,過程中會出現一連串的教學示範,可以跳過,但順便熟悉一下該程式的操作也不錯。最後按一下〔Got it〕按鈕。

3.最後按一下〔Finish〕按鈕關閉「Setup - Cometdocs」視窗。由於這個軟體必須註冊才能使用,所以需要申請一個帳號,請點選「Sign in to Cometdocs」對話盒下方的「Don’t have a Cometdocs account?」連結。如果已經申請過,也可以在此直接登入。

4.隨即開啟網頁瀏覽器,連結至Cometdocs官方的登錄網頁,填入使用者名稱、自己的郵件帳號並設定密碼,最後按下〔Register〕按鈕。

5.跳出一個「Thank you for registering. You will receive a confirmation email shortly.」提示對話盒,告知還必須經過一道啟動手續才能開始使用Cometdocs的功能。按一下〔OK〕按鈕,然後離開這個網頁。

6.開啟郵件收發程式,找到一封由Cometdocs網站寄來主旨為「Please confirm you email」的郵件,按一下其中綠色的〔Activate〕按鈕,就會連回官方網站做啟動程序。這道手續完成後,才能使用Cometdocs Desktop App所提供的右鍵選單轉檔功能。

7.先以PDF檔案為例,在該檔案圖示上按一下滑鼠右鍵,等快速選單出現後,點選其中的【Convert To】選項,接著就會出現子選單,可以轉檔成【Word】、【Excel】、【PowerPoint】、【Text】、【Web page】、【AutoCad (dwg)】、【Picture (jpeg)】等等不同的格式,這裡以轉成Microsoft Word文書處理軟體檔案格式為例,選擇【Word】。

8.轉檔完成後,將會得到一個.docx格式的Word檔案,並且還有一個訊息對話盒,自我推銷鼓勵使用者升級服務,不用理會,按一下 (@圖:X)按鈕將其關閉即可。

9.然後,在轉好的docx檔案上連按兩下滑鼠左鍵,檢查一下內容是否完好,透過Microsoft Word文書處理軟體開啟後,發現準確率真的滿高的。

10.接著我們來轉換圖片檔,同樣在該圖檔圖示上按一下滑鼠右鍵,然後點擊選單內的【Create PDF】選項。

11.果然也成功地轉成PDF格式!此刻一樣也會出現推薦升級的對話盒,只要將它關閉即可。

12.Cometdocs Desktop App執行時,在桌面右下角的通知區域內都會常駐一個快速啟動圖示 ,按一下該圖示,就會跳出一個「Recent conversions」對話盒,裡面清楚列出曾經轉檔過的所有歷史紀錄。
,按一下該圖示,就會跳出一個「Recent conversions」對話盒,裡面清楚列出曾經轉檔過的所有歷史紀錄。

本文同步刊載於>>
作者╱PCuSER研究室
危險!小心帳號被盜
免費Wi-Fi危機四伏,就在本期大公開
避免休眠的螢幕被別人喚醒
個人電腦或筆記型電腦使用時,為了省電節能以及延長使用時間,都會啟用「休眠」。或者,在公司上班時離開座位,為了不讓其他人藉機偷窺自己電腦螢幕顯示的內容,也會暫時啟動「休眠」模式,可是只要動一動滑鼠或者按一下系統預設的快捷鍵就可以立即喚醒,一點保障都沒有。以下的方法可以徹底地制止這樣的行為。
下載網址:http://www.thefreewindows.com/14096/super-sleep-monitor-wake/
1.這裡所要使用的工具程式叫「Super Sleep」,連結至其官方下載網頁(http://www.thefreewindows.com/14096/super-sleep-monitor-wake/),然後點選其中的「Download Super Sleep」連結,就可以將安裝檔案下載回來。

密技補充包:Super Sleep支援Windows XP/2003/Vista/7/8作業系統。
2.下載回來的是一個名為「supersleep-setup.7z」的壓縮檔,可以利用免費的7-Zip解壓縮程式來解開。

3.解壓縮以後,裡頭有一個「supersleep-setup.exe」執行檔,在該檔案圖示上連按兩下滑鼠左鍵,然後依照指示操作就可以順利安裝。

4.安裝好Super Sleep工具程式後,在通知區域內就會出現相關的快速啟動圖示 ,在該圖示上按一下滑鼠右鍵,將會出現許多功能選項,必須先設定喚醒的快捷鍵組合,所以點選【Settings】選項。
,在該圖示上按一下滑鼠右鍵,將會出現許多功能選項,必須先設定喚醒的快捷鍵組合,所以點選【Settings】選項。

5.出現「SuperSleep Settings」設定對話盒,這裡的設定很簡單,一是設定如何在休眠時開啟Super Sleep功能,二是使用何種快捷鍵直接喚醒電腦螢幕。快捷鍵的組合可以自己設計,只要在實體鍵盤上按下某個按鍵,設定中的方框就會立即顯示相對應的按鍵名稱。設定完成後,按下〔OK〕按鈕關閉設定視窗。

6.接著就來實地演練一次。在通知區域內的Super Sleep快速啟動圖示上按一下滑鼠右鍵,並點選快速選單中的【Sleep】選項,讓電腦立即進入「休眠」模式。

TIPS:作業系統預設值為:按下 +
+ 鍵立即休眠,按下
鍵立即休眠,按下 +
+ 鍵則喚醒螢幕。
鍵則喚醒螢幕。
7. 電腦進入休眠模式後,按一下剛剛設定的 +
+ +
+ +
+ 組合鍵,就會出現以下的畫面,此時如果沒有馬上做任何設定,例如點選【Quit】選項,幾秒之後,又會重新休眠。若不想這麼麻煩,依照剛剛的第二個設定內容,按下
組合鍵,就會出現以下的畫面,此時如果沒有馬上做任何設定,例如點選【Quit】選項,幾秒之後,又會重新休眠。若不想這麼麻煩,依照剛剛的第二個設定內容,按下 +
+ +
+ +
+ 組合鍵,就可以真正喚醒電腦螢幕了。其他人若不知道這兩組密碼,根本無從窺探。
組合鍵,就可以真正喚醒電腦螢幕了。其他人若不知道這兩組密碼,根本無從窺探。

本文同步刊載於>>
作者╱PCuSER研究室
危險!小心帳號被盜
免費Wi-Fi危機四伏,就在本期大公開
查詢Windows的安裝時間
電腦使用久了之後,許多人早就忘了目前的作業系統何時重灌的,況且經過了那麼久,除非有記錄,否則一定想不起來。如果你真的很想知道自己電腦中的作業系統是何時安裝的,這裡倒是有個辦法可以將安裝日期找出來。
1.以Windows 8.1為例,先在桌面左下角的視窗 圖示上按一下滑鼠右鍵,然後點選快速選單中的【執行】。叫出「執行」對話盒,在「開啟」右側的空白框內輸入「cmd」,然後按一下〔確定〕按鈕。
圖示上按一下滑鼠右鍵,然後點選快速選單中的【執行】。叫出「執行」對話盒,在「開啟」右側的空白框內輸入「cmd」,然後按一下〔確定〕按鈕。

2.隨即出現「命令提示字元」視窗,在提示符號後方輸入「systeminfo.exe」,然後按下 按鍵。執行「systeminfo.exe」工具程式後,系統會花一點時間蒐集相關資料,透過「命令提示字元」視窗右側的拉桿,就可以在「原始安裝日期:」右側找到Windows作業系統的安裝時間了。
按鍵。執行「systeminfo.exe」工具程式後,系統會花一點時間蒐集相關資料,透過「命令提示字元」視窗右側的拉桿,就可以在「原始安裝日期:」右側找到Windows作業系統的安裝時間了。

本文同步刊載於>>
作者╱PCuSER研究室
危險!小心帳號被盜
免費Wi-Fi危機四伏,就在本期大公開
睡眠耳罩,讓你一夜好眠

你有夜裡輾轉難眠,白天又睏得要死的經驗嗎?
沒錢買席夢思床墊,可以先試試看睡眠耳罩喔!(造型很像頭帶就是了)
睡眠是人體最重要的休息,相關數據顯示,現代人平均比過去人少睡兩小時,失眠的比例卻直直上升。睡得那麼少,又要應付白天的工作,睡眠品質變得非常重要,有些人習慣睡前來杯熱牛奶,有些人喜歡睡前閱讀,但是其實喝牛奶和讀書都會讓人體和精神更亢奮….(想不到吧)
就是睡不著!?到底該怎麼辦呢!?國外家庭醫師研發一款睡眠耳罩,柔軟的材質,戴上去後會有幫助進入深層睡眠狀態的音頻,當然,你也可以聽自己的音樂(聽搖滾樂才睡得著的怪胎也適用)
有人說睡覺的時候頭腦也是在學習,搞不好聽英文單字睡一整夜隔天就變英語達人~
(使用時請將鬧鐘調大聲一點,耳朵被耳罩套住,我怕你變成雷神鎖耳 XD)
資料來源:Lifehack
多核心的雲端辭典
Google雖然提供了翻譯的線上服務,但常常翻出來的結果都是不搭不七,為了避免被誤導,還是多查幾本字典比較實在。當然,如果要一個一個線上翻譯網站都連上去一次,再逐一輸入要查詢的字就太沒效率了。這個時候,我們可以利用「TJDict」這個擴充功能套件,一次幫我們查詢「Yahoo字典」、「Urban Dictionary」、「詞酷線上辭典」等六個線上翻譯網站哦!
下載網址:http://goo.gl/6Zmx0p
1.開啟Google Chrome後,連至「http://goo.gl/6Zmx0p」,點選頁面右上角的〔+FREE〕,下載並安裝「TJDict」擴充功能。

2.安裝完成後,點選右上角的〔啟動應用程式〕。

3.此時會在新分頁中開啟「TJDict」,在搜尋框中輸入任一個要翻譯的字後,按下鍵盤上的〔Enter〕 鍵,即會顯示來自不同字典的翻譯解釋。

4.點選右上方的〔選項〕按鈕,可以進行進一步的設定,完成後按下〔儲存〕即可。

5.在瀏覽網頁時,遇到需要翻譯的單字時,先選取該單字後,按滑鼠右鍵,並從快速選單中點選【TJDict】選項。

6.此時即會跳出新視窗,並顯示剛才選取的單字在各字典中的翻譯解釋。

本文同步刊載於>>
作者╱PCuSER研究室
危險!小心帳號被盜
免費Wi-Fi危機四伏,就在本期大公開
強化Google瀏覽器的新分頁
在預設的Google瀏覽器新分頁中,雖然加上了常用網站的快速連結,無奈卻無法自訂,感覺也不夠大方。這時候可以安裝「Lightning Newtab」擴充功能,不但可以自訂常用網站,還添加了天氣預報的功能,讓Google Chrome新分頁從此有了新生命。
下載網址:http://goo.gl/Bo0Bf0
1.開啟Google Chrome後,連至「http://goo.gl/Bo0Bf0」,點選頁面右上角的〔+FREE〕,下載並安裝「Lightning Newtab」擴充功能。

2.安裝完成後,開啟新分頁會發現預設分頁已被取代,在新分頁中除了可以快速連結到各網站,左上角還有天氣狀況的顯示。

3.點選天氣區塊,會跳出更詳細的天氣狀態,以及未來三天的天氣預報。點選左上方所在地名稱,還可以變更其他地點。

4.點選分頁下方的「設置」圖示,可以在跳出的「設置」對話框中,更換畫面的樣式及透明度等。

5.點選分頁下方的「雲網址」圖示,可以在跳出的「雲網址」對話框中新增其他類型的網站,或是在右上方切換到〔手動添加〕自行新增常用網站。

6.在新分頁的任一個網站圖示上按滑鼠右鍵,即會在每個圖示右上方出現叉叉,按下叉叉即可刪除該圖示,而拖曳圖示則可變換排列的位置。

本文同步刊載於>>
作者╱PCuSER研究室
危險!小心帳號被盜
免費Wi-Fi危機四伏,就在本期大公開












 歡迎加入PCuSER密技爆料粉絲團
歡迎加入PCuSER密技爆料粉絲團











