Windows 8的檔案總管與Windows 7的設計非常不一樣,根據所點選的檔案、文件、圖片,就會出現相對應可執行的選項,但是很多人可能不太習慣,一來上方功能區的設計佔據過多的顯示部分,二來下方狀態列的顯示資訊變少了,使用上綁手綁腳,以下將介紹利用工具程式OldNewExplorer來找回舊版的檔案總管。
下載網址:http://tihiy.net/files/OldNewExplorer.rar
一:動手之前先建立還原點
1.由於以下的設定可能大幅修改到系統某些部分的設定,因此還是先建立系統還原點比較保險,如果稍有差池,就可以立即挽救回來。首先在「控制台」內切換「檢視方式」為【大圖示】,然後找到「復原」項目並加以點選,接著按一下「設定系統還原」,之後在「系統內容」視窗內按下〔建立〕按鈕來建立還原點。
![]()
二:開始安裝並使用
1.接著透過瀏覽器連結以上所列的下載網址取得OldNewExplorer的安裝壓縮檔「OldNewExplorer.rar」,下載完畢立即解壓縮,然後按兩下其中的「OldNewExplorerCfg.exe」安裝檔案,就可以立即啟用OldNewExplorer工具程式主視窗。
![]()
2.隨即出現的「OldNewExplorer configuration」設定主視窗內分為「Behavior」和「Appearance」兩大部分,其中重要的選項說明如下所示。藉由勾選相關選項,就可以自訂改造後的檔案總管顯示方式。勾選完畢後,記得先將桌面上所有的視窗全部關閉,再按下〔Install〕按鈕。
■Use classical drive grouping in This PC:採用傳統硬碟分類
Use libraries; hide folders from This PC:使用媒體櫃,隱藏資料夾
Use command bar instead of Ribbon:以命令列取代Ribbon界面
Hide caption text in File Explorer windows:隱藏標題列上的文字
Hide caption icon in File Explorer windows:隱藏標題列中的圖示
Enable glass on navigation bar:讓瀏覽列透明化
Show details pane on the bottom:在視窗底部顯示詳細資訊列
Show status bar:顯示狀態列
![]()
3.此時將跳出一個「使用者帳戶控制」警告訊息,直接按一下〔是〕按鈕即可。
![]()
4.回到桌面環境,還會出現一個「RegSvr32」訊息對話盒,告知OldNewExplorer已經成功安裝,直接按一下〔確定〕按鈕,然後再按下〔Close〕按鈕離開「OldNewExplorer configuration」設定主視窗。
![]()
5.開啟「檔案總管」,選取某個目錄內的檔案文件,變回來的底端「狀態列」就如常地顯示更多重要的資訊,除了檔案數、大小外,還提供修改日期、建立日期等額外的訊息,而上端的原先龐大的Ribbon功能區整個消失了。
![]()
6.按一下鍵盤上的〔Alt〕,就會顯示「功能表」。若點選功能表中的【工具】選項,就會出現子選單,在此點選其中的【資料夾選項】。
![]()
7.「資料夾選項」設定視窗出現後,切換至〔檢視〕活頁標籤,然後勾選「一律顯示功能表」選項,就跟以往一樣在「檔案總管」內直接使用功能表選單了。
![]()
三:復原Windows 8檔案總管
1.如果想要變回原先Windows 8預設的「檔案總管」界面,只要移除OldNewExplorer即可。回到OldNewExplorer解壓縮目錄,然後再次雙擊「OldNewExplorerCfg.exe」執行檔,待開啟「OldNewExplorer configuration」視窗後,再按一下〔Uninstall〕按鈕。
![]()
2.此時將跳出一個「使用者帳戶控制」警告視窗,直接按下〔是〕按鈕。隨即回到桌面環境,接著依序按下「RegSvr32」提示訊息盒的〔確定〕按鈕以及「OldNewExplorer configuration」設定視窗的〔Close〕按鈕。
![]()
3.緊接著,將滑鼠游標移動到桌面環境的右下角叫出常用工具列,然後依序按一下「設定」圖示按鈕以及「開啟/關閉」圖示按鈕,讓作業系統重新啟動。重開機之後,再次開啟的「檔案總管」就會再次顯示Windows 8/8.1原先的預設界面排列。
![]()
![NO74 NO74]()
本文同步刊載於>>
密技偷偷報 No.74
作者╱PCuSER研究室
徹底優化系統核心發揮MAX效能,媲美新機般順暢部是夢
老手機續命第二春,舊機別去,強化延壽加速大作戰,就在本期大公開
![]()
![]() 歡迎加入PCuSER密技爆料粉絲團
歡迎加入PCuSER密技爆料粉絲團




















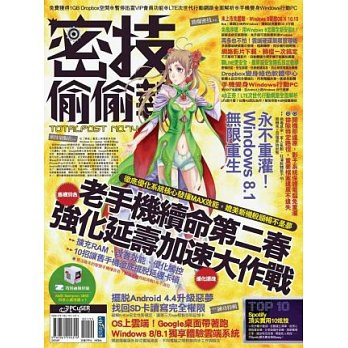

 歡迎加入PCuSER密技爆料粉絲團
歡迎加入PCuSER密技爆料粉絲團












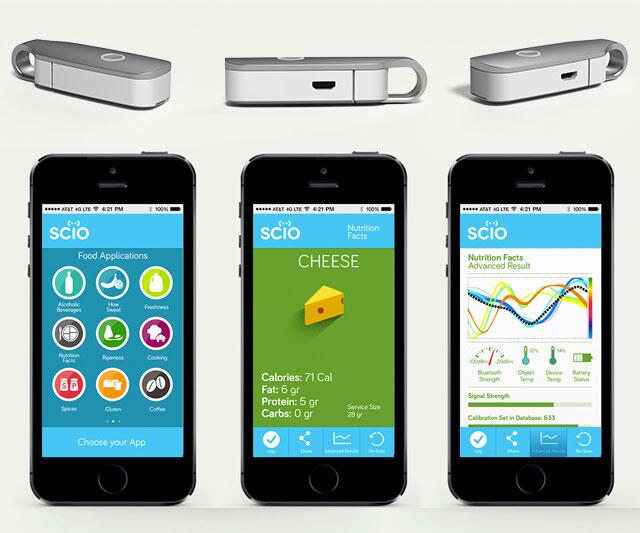




 ,可以將其移動到「開始」畫面的任何地方以方便檢視。
,可以將其移動到「開始」畫面的任何地方以方便檢視。
 ,就會出現【Hibernate(休眠)】、【Sleep(睡眠)】、【Reboot(重新啟動)】、【Shutdown(關機)】等選項,功能與Windows 7「開始」功能表中【關機】選項內的子選單內容十分類似。可以在此直接操作,毋須再叫出常用工具列然後才進行相關選項的點選。
,就會出現【Hibernate(休眠)】、【Sleep(睡眠)】、【Reboot(重新啟動)】、【Shutdown(關機)】等選項,功能與Windows 7「開始」功能表中【關機】選項內的子選單內容十分類似。可以在此直接操作,毋須再叫出常用工具列然後才進行相關選項的點選。
 ,則會出現【My Computer(我的電腦)】、【Printer(印表機)】、【Settings(設定)】、【Lock Screen(鎖定螢幕)】、【Control Panel(控制台)】、【Computer Management(電腦管理)】等選項,先點選其中的【Settings】選項試試。
,則會出現【My Computer(我的電腦)】、【Printer(印表機)】、【Settings(設定)】、【Lock Screen(鎖定螢幕)】、【Control Panel(控制台)】、【Computer Management(電腦管理)】等選項,先點選其中的【Settings】選項試試。

 選單中的【Control Panel】選項,則會立即切換至傳統桌面環境,並且開啟「控制台」設定視窗。
選單中的【Control Panel】選項,則會立即切換至傳統桌面環境,並且開啟「控制台」設定視窗。

 圖示內的選項,則與Start Screen Unlimited程式本身有關,先點選其中的【Configure】選項。
圖示內的選項,則與Start Screen Unlimited程式本身有關,先點選其中的【Configure】選項。








 符號,進入「應用程式」後,同樣可以透過按住〔Ctrl〕並以滑鼠右鍵的方式來連續選取多個App,然後利用快速選單內的選項來一併執行相同的設定動作。
符號,進入「應用程式」後,同樣可以透過按住〔Ctrl〕並以滑鼠右鍵的方式來連續選取多個App,然後利用快速選單內的選項來一併執行相同的設定動作。























































 圖示,則會隱藏該筆紀錄,然後點選下一筆紀錄前方的
圖示,則會隱藏該筆紀錄,然後點選下一筆紀錄前方的 圖示,就可以接著查看更多的紀錄內容。
圖示,就可以接著查看更多的紀錄內容。


















