Windows 10 支援以 UEFI BIOS 開機,這應該很多讀者都很清楚,雖然 UEFI 版受益於 GPT 格式,可以支援 3TB 以上的硬碟,但很多救援軟體不是不支援 GPT 硬碟就是得另外付費,如果你的 UEFI 版 Windows 10 突然不能開機的話,可以試試看用手動修復,不僅成功率高又快速喔!
1. 當你的電腦突然無法開機時,該怎麼辦呢?別著急,它只是需要修復開機罷了!
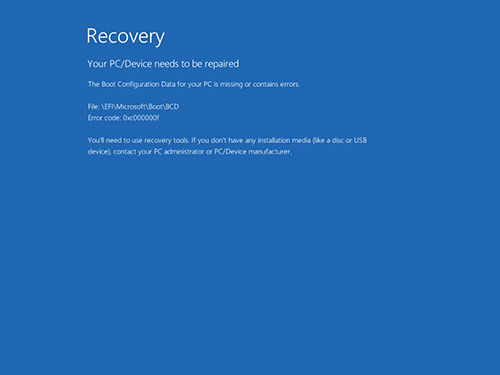
2. 將電腦 BIOS 設定開機裝置為光碟機以後,利用 Windows 10 安裝光碟來開機,出現「Press any key to boot from CD or DVD」訊息以後,按一下鍵盤上的任意按鍵來進入安裝光碟內容。
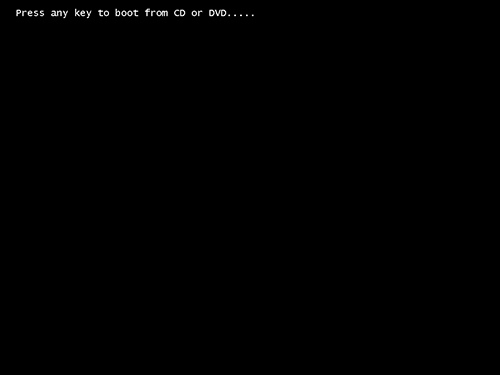
3. 進入 Windows 安裝程式畫面以後,按一下〔下一步〕繼續。接下來點擊左下角的「修復您的電腦」。
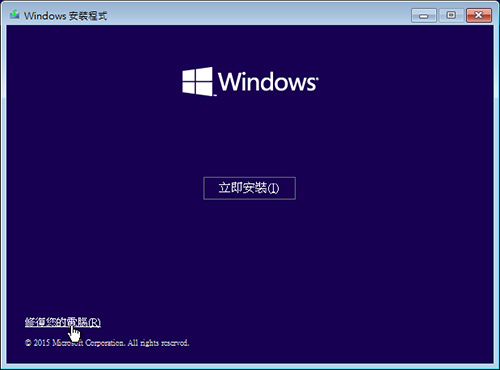
4. 在「選擇選項」畫面中點擊「疑難排解」項目。再點擊「進階選項」。

5. 最後一層我們要點擊「命令提示字元」。
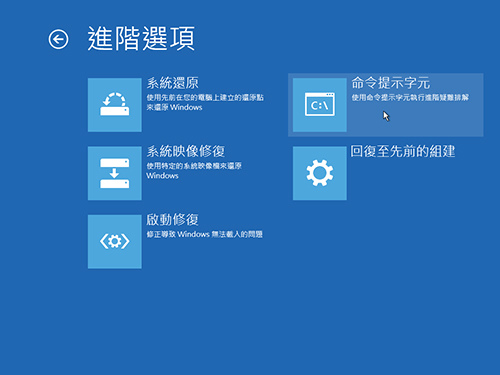
6. 開啟命令提示字元視窗以後,先輸入「diskpart」後按一下[Enter]。
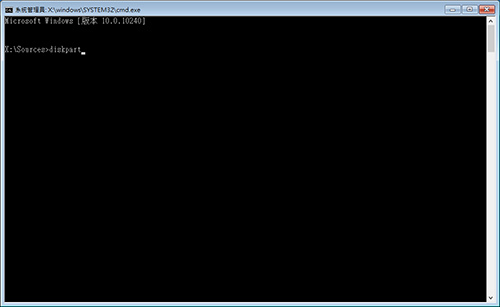
7. 接下來在啟動 DiskPart 以後,輸入「list disk」來檢視電腦中的所有硬碟。
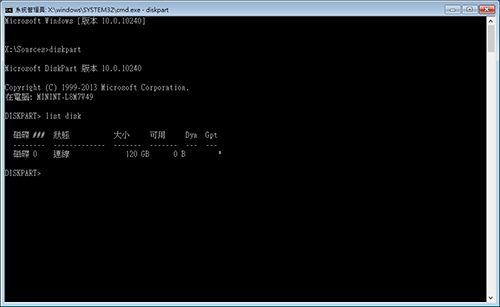
8. 目前電腦中只有一顆硬碟,所以小編輸入「select disk 0」,如果你有其他顆硬碟的話,請確定開機磁區所在的硬碟編號後再輸入指令喔。

9. 接著再輸入「list volume」來列出硬碟上的所有磁區,因為即使在檔案總管上看起來電腦中只有 C 槽而已,其實還是有隱藏的磁區喔!
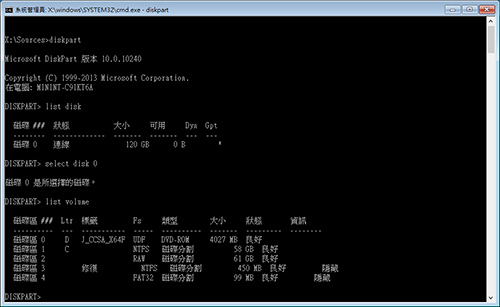
10. 我們要選擇的磁區,是 UEFI 版 Windows 要用來開機的分割區,格式為 FAT32,大小約 100 ~ 300 MB 左右,圖中符合這個條件的是「磁碟區 4」,所以我們輸入「select volume 4」來選擇它。

11. 選擇完畢以後,我們要將這個磁區賦予一個磁碟機代號,方便接下來的操作,因此小編輸入「assign letter Z」,將此分割區設定為 Z 槽。
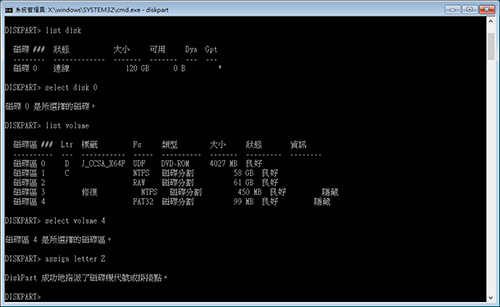
12. 接下來我們輸入「exit」來離開 DiskPart,回到命令提示字元的預設路徑中。
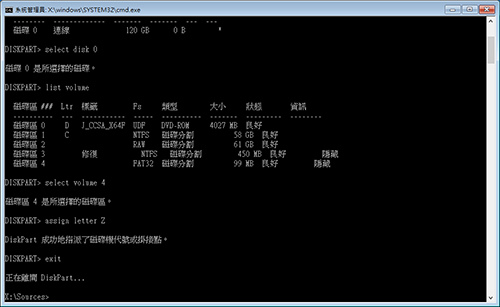
13. 接著我們再輸入「rd /s /q “Z:\EFI\”」來刪除開機磁區(Z槽)中的所有檔案。

14. 清除完成以後,先輸入「bootrec /fixboot」來修復開機功能。
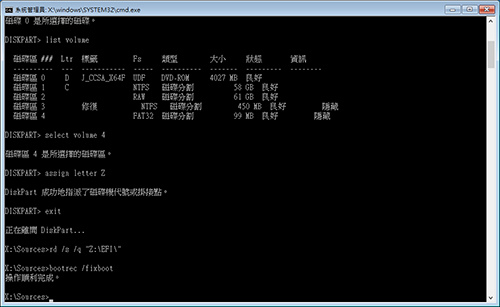
15. 最後我們要輸入「bcdboot “C:\Windows” /l zh-tw /s Z: /f UEFI」,按下[Enter]後如果出現「開機檔案已順利建立」訊息,即可重新開機試試看能不能正常進入桌面囉!
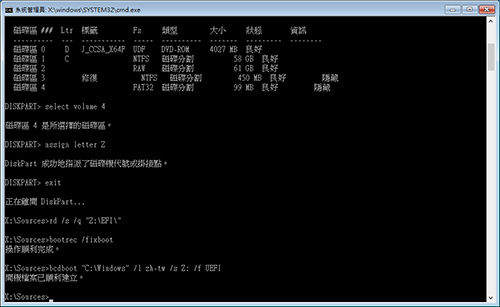
此指令的意思如下:
「bcdboot “C:\Windows”」:設定 Windows 資料夾的路徑;
「/l zh-tw」:將語系設定為正體中文;
「/s Z:」:指定開機磁區為 Z 槽;
「/f UEFI」:指定 BIOS 格式為 UEFI。
八大主題、九十多招進階密技完全公開!揭密你不知道的 Windows 10 超應用!
優化設定自己來,改造 Windows 10 介面更個人化,小技巧讓電腦愈用愈好用。

 >> 歡迎加入 PCuSER 密技爆料粉絲團
>> 歡迎加入 PCuSER 密技爆料粉絲團