很多人都有這種經驗:利用電腦工作並同時播放音樂突然想要離開座位,必須先將音樂關掉再鎖定電腦,如果沒有先暫停音樂播放或將喇叭關閉,電腦畫面即使已經鎖定,音樂依舊會繼續唱下去。其實只要做一些設定,在鎖定電腦畫面的同時,就會自動關閉喇叭,下次重新登入時,音樂也會同時響起。
※ 下載網址:http://tinyurl.com/rzcqh
1. 安裝檔下載回來後立即解壓縮,並存放在硬碟某個位置(例如『C:\nircmd』資料夾)
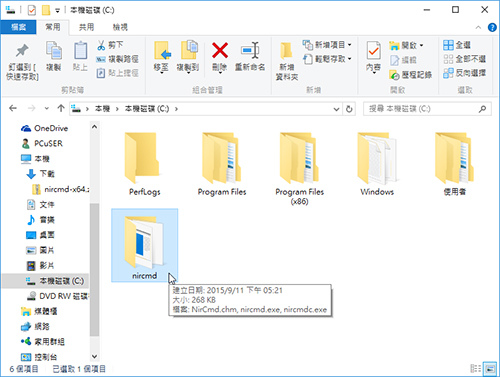
2. 然後,按下[開始功能表]+[R]快速鍵開啟「執行」視窗,接著在「開啟」空白欄位內鍵入「taskschd.msc」再按下〔確定〕按鈕。
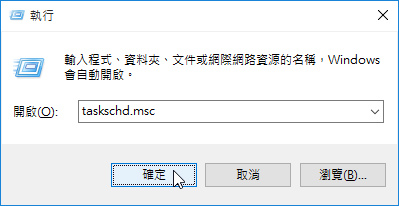
3. 跳出「工作排程器」主視窗以後,點擊功能表【動作】→【建立工作】。

4. 此時會跳出一個「建立工作」視窗,先在「名稱」右側空白欄位內為此次的工作項目命名,然後切換至〔觸發程序〕活頁標籤。
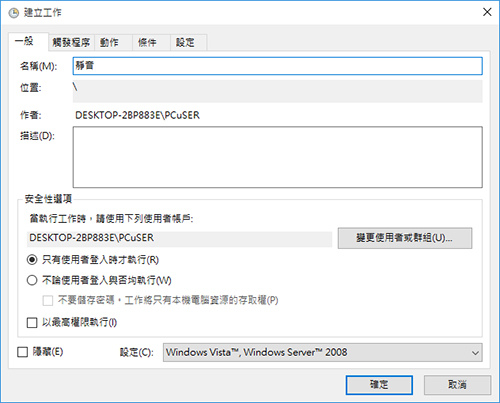
5. 在〔觸發程序〕活頁標籤內,將要設定兩種觸發程序,一個是電腦鎖定,另一個則是電腦解除鎖定。我們先新增鎖定設定,在〔新增〕按鈕上按一下滑鼠左鍵。
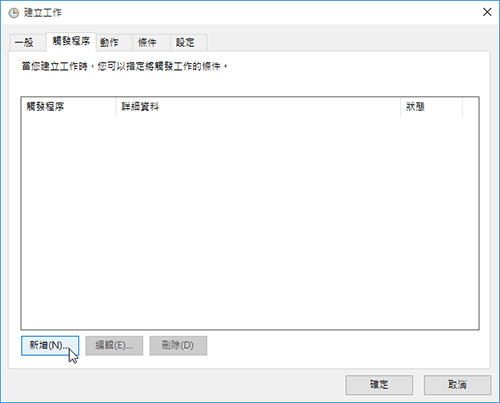
6. 跳出「新增觸發程序」視窗後,先開啟「開始工作」下拉選單,再點擊其中的【工作站鎖定時】選項,最後按一下右下角的〔確定〕按鈕,回到 步驟 5 的畫面中,就會出現一筆新設定。

7. 接著我們再設定第二筆觸發程序,同樣在〔觸發程序〕活頁標籤內按一下〔新增〕按鈕,開啟「新增觸發程序」對話盒,這次在「開始工作」下拉選單中則改選為【工作站解除鎖定時】選項,然後按一下〔確定〕按鈕離開。

8. 回到〔觸發程序〕活頁標籤,中間欄位內就有工作站鎖定時與解除鎖定時的兩筆設定。再切換到〔動作〕活頁標籤,進一步做細部設定。

9. 切換至〔動作〕活頁標籤後,按一下左下角的〔新增〕按鈕,將開啟「新增動作」對話盒。「動作」下拉選單保持【啟動程式】選項不更動,但按一下「程式或指令碼」空白欄位右邊的〔瀏覽〕按鈕。
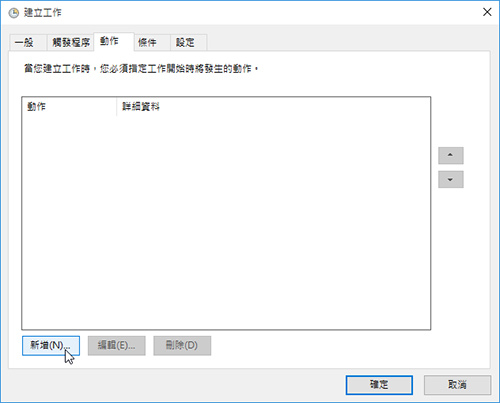
10. 「新增動作」視窗出現後,切換至「C:\nircmd」內,先點擊其中的「nircmd.exe」執行檔,再按下〔開啟〕按鈕。回到「新增動作」對話盒,「程式或指令碼」欄位內就會指定好「C:\nircmd\nircmd.exe」路徑, 接下來要在「新增引數(可省略)」右側欄位內設定讓電腦靜音的引數, 在此輸入「mutesysvolume 2」,按下〔確定〕完成設定。

11. 設定完成後,馬上來做一下測試。先開啟某音樂網站播放音樂,然後按下[開始功能表]+[L]快速鍵,這時立即進入電腦鎖定畫面,音樂聲也戛然而止。解除電腦鎖定以後,網站音樂將會繼續播放,並維持先前的音量。有了這個設定之後,往後離開座位要將電腦鎖定時,就會方便許多。
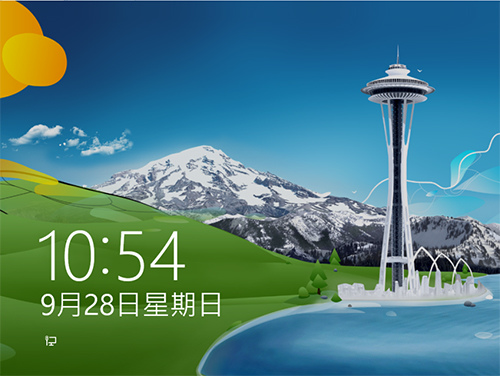
八大主題、九十多招進階密技完全公開!揭密你不知道的 Windows 10 超應用!
優化設定自己來,改造 Windows 10 介面更個人化,小技巧讓電腦愈用愈好用。


 歡迎加入 PCuSER 密技爆料粉絲團
歡迎加入 PCuSER 密技爆料粉絲團