由於安全考量,作業系統會將權限分成「標準使用者」與「系統管理員」,一些重大的系統變更動作必須取得「系統管理員」的最高權限才能執行,要不然就是會一再地要求確認。但是一般家用電腦往往都是主人自己使用,所以確認動作就變得多此一舉,如果可以在右鍵選單中添加取得系統管理員權限的選項,那麼這個問題就不復存在了。
下載網址:http://tinyurl.com/qzh9dz4
1. 先在「Administrator take possession.reg」上按一下滑鼠右鍵,開啟快速選單後,檢視其中的選項內容,一如往常都是一些常見的操作動作。接著在旁邊空白處按一下滑鼠左鍵,關閉快速選單。
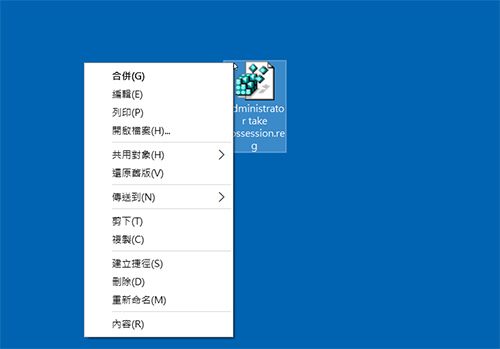
2. 再將滑鼠游標移動至「Administrator take possession.reg」圖示上,然後連按兩下滑鼠左鍵執行。因為權限的關係,出現了「使用者帳戶控制」警告對話盒,詢問「您是否要允許此應用程式變更您的電腦?」,直接按下〔是〕。

3. 接著又是一個警告對話盒,告知「新增資訊會意外變更或刪除值,而且會造成元件無法正確工作,如果不信任⋯⋯」,由於確定執行檔案安全無虞,所以安心地按一下〔是〕按鈕。
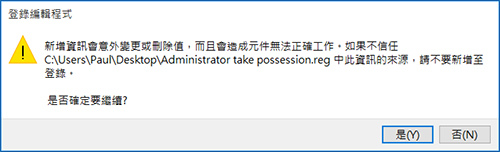
4. 跳出機碼和值已成功加入登錄中的訊息以後,點擊一下〔確定〕離開。

5. 回到桌面, 將滑鼠游標移動至剛剛的「Administrator take possession.reg」圖示上,然後按一下滑鼠右鍵,就會發現快速選單中多了一個【Administrator take possession】選項。往後如果有那一個檔案需要取得系統管理員權限才能執行,只要點擊右鍵選單內的這個選項,就可以瞬間執行完畢,不會再出現之前的警告確認對話盒。

八大主題、九十多招進階密技完全公開!揭密你不知道的 Windows 10 超應用!
優化設定自己來,改造 Windows 10 介面更個人化,小技巧讓電腦愈用愈好用。


 歡迎加入 PCuSER 密技爆料粉絲團
歡迎加入 PCuSER 密技爆料粉絲團