在筆記型電腦上「電源計劃」的設定,除了火力全開的高效能運作外,也可以設定成省電模式來節省電力,不過一般都需要到「控制台」內設定,頻繁切換的時候很麻煩,我們可以在桌面上直接建立切換捷徑,以後只要一鍵就能切換到對應的模式囉。
1. 在桌面空白處按一下滑鼠右鍵,點選快速選單中的【新增】→【捷徑】。接著會跳出「建立捷徑」視窗,小編示範先建立「省電」電源計劃,所以在「輸入項目的位置」下方空白欄位內輸入「C:\Windows\System32\powercfg.exe setactive a1841308-3541-4fab-bc81-f71556f20b4a」,並按一下〔下一步〕。
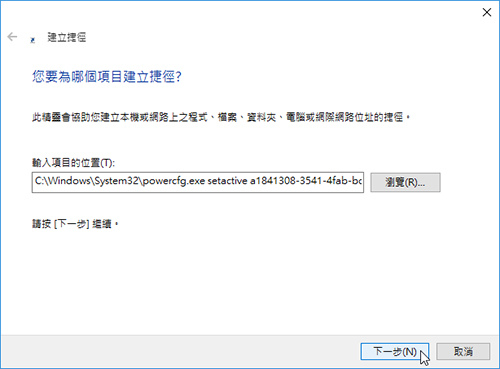
2. 在「輸入這個捷徑的名稱」下方空白欄位內輸入「省電」名稱,然後按一下〔完成〕按鈕。

3. 桌面上就會多出一個命名為「省電」的捷徑圖示。如果不喜歡該圖示的外觀,則點選該圖示,然後按一下滑鼠右鍵,並點選快速選單中的【內容】。
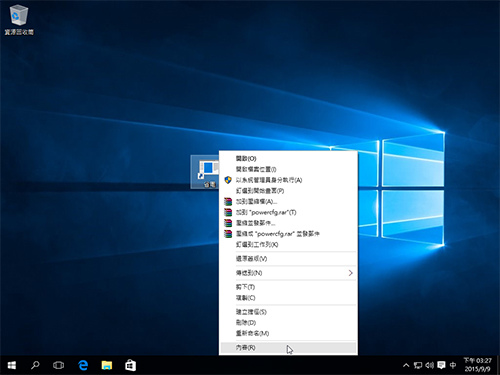
4. 跳出「省電 – 內容」對話盒後,在〔捷徑〕活頁標籤內按一下〔變更圖示〕按鈕。此時又會跳出一個「變更圖示」提示訊息對話盒,直接按下〔確定〕按鈕即可。

5. 在「變更圖示」對話盒的「從以下清單選擇圖示」欄位中選擇喜歡且合適的圖示,然後按下〔確定〕按鈕。回到「省電 – 內容」對話盒後,再按一下〔確定〕按鈕以完成整個圖示變更作業。
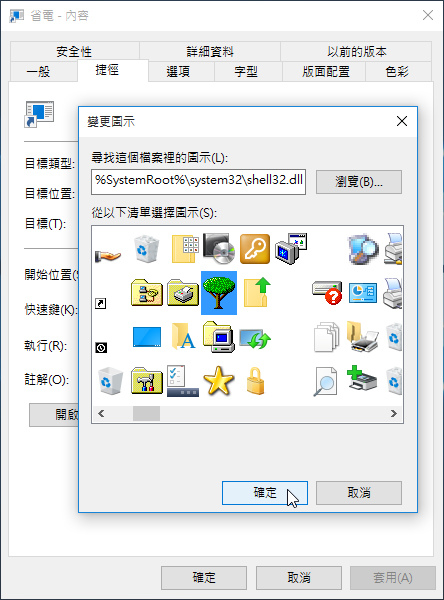
6. 變更「省電」捷徑圖示後,在該圖示上連按兩下滑鼠左鍵,就可以啟動「省電」電源計劃了。
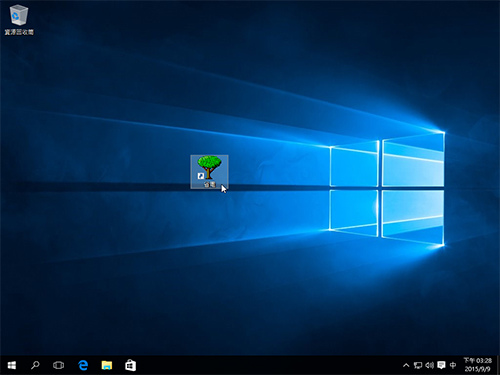
7. 如果想要確認設定是否正確,先點擊開始功能表上的【設定】。
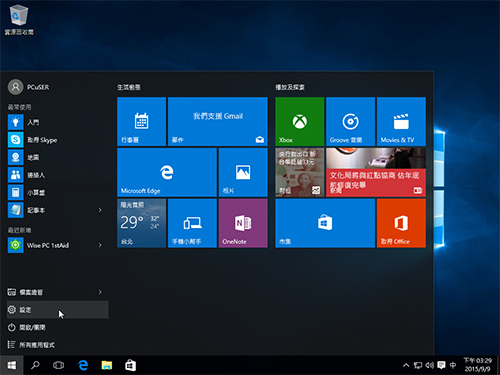
8. 進入設定畫面以後,點擊一下〔系統〕進入。
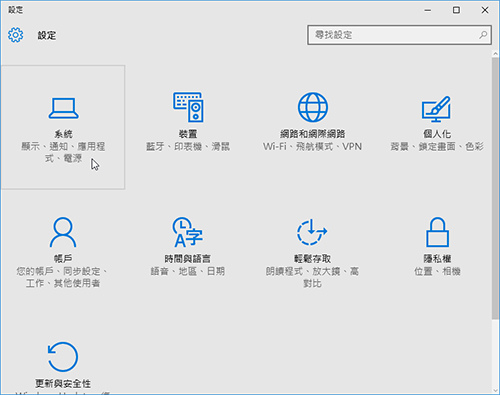
9. 接下來我們在左窗格中點擊【電源與睡眠】,再到右窗格中點擊「其他電源設定」。

10. 進入「選擇或自訂電源計劃」畫面後,從「慣用的計劃」區域內的顯示結果證實,目前果然設定成「省電」模式。

11. 利用相同的設定步驟,也將「平衡」與「高效能」捷徑圖示設定好,相關設定參數如下。而「平衡」與「高效能」捷徑圖示設定好了之後,同樣也變更成不同的圖示外貌以便於區分。往後想要立即變更電源計劃,只要在桌面上雙按這三個捷徑圖示中的任何一個,就可以立即變更成「省電」、「平衡」或「高效能」電源計劃模式了。
※
■平衡:C:\Windows\System32\powercfg.exe setactive 381b4222-f694-41f0-9685-ff5bb260df2e
■高效能:C:\Windows\System32\powercfg.exe setactive 8c5e7fda-e8bf-4a96-9a85-a6e23a8c635c
八大主題、九十多招進階密技完全公開!揭密你不知道的 Windows 10 超應用!
優化設定自己來,改造 Windows 10 介面更個人化,小技巧讓電腦愈用愈好用。


 歡迎加入 PCuSER 密技爆料粉絲團
歡迎加入 PCuSER 密技爆料粉絲團