從 Windows Vista 以來,UAC 的安全性控制就是使用者心中的痛,不僅造成操作上的不方便,對於真正的病毒威脅也沒有足夠的防禦效果,因此很多讀者都會選擇將 UAC 關閉,不過 Windows 10 照以前的方法竟然無法完全關閉 UAC,我們當然要出狠招來對付它囉!
1. 以往在 Win 7 時,我們關閉 UAC 的方式,是進入「使用者帳戶」視窗中按下「變更使用者帳戶控制設定」。
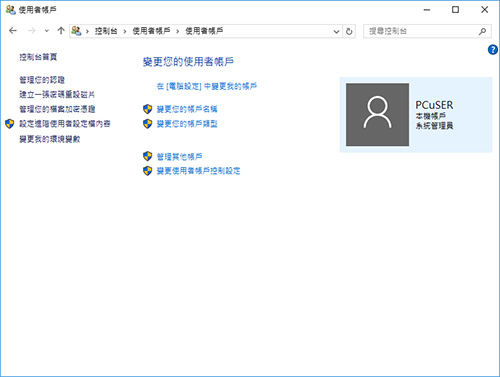
2. 在進入「使用者帳戶控制設定」中, 將左方滑桿下拉到「不要通知」,即可變更 UAC 的狀態,在 Windows 10 中也是如此嗎?
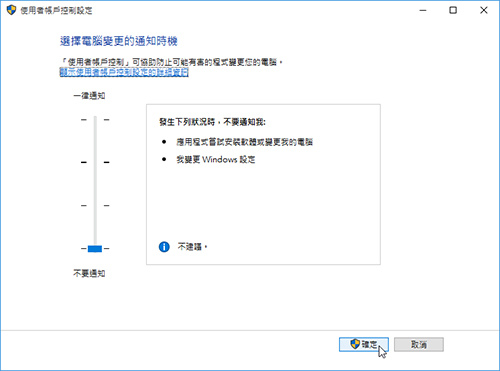
3. 雖然帳號已經是系統管理員,不過在很多軟體需要動到系統設定時,還是會出現問題,這是因為雖然我們已經將 Win 10 的 UAC 關閉,但是實際上就算是 Administrator 帳號也不是最高權限,這是 Win 10 安全性改進的項目之一。
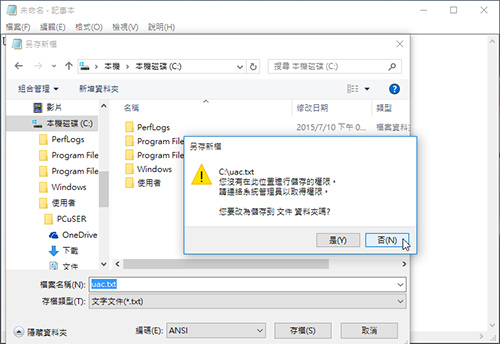
4. 如果要完全關閉 UAC 的話,先要按下鍵盤上的[開始程式集]+[R]按鍵,叫出「執行」對話盒,然後在空白欄位中輸入「regedit」,然後按一下〔確定〕開啟登錄檔編輯程式。
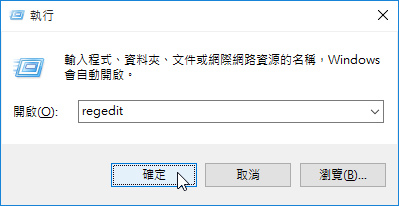
5. 開啟「登錄編輯程式」視窗以後, 先在左窗格中展開「HKEY_LOCAL_MACHINE \ SOFTWARE \ Microsoft \ Windows \ CurrentVersion \ Policies\ System」,然後在右窗格中找到「EnableLUA」這個 DWORD 值,在上面按一下滑鼠右鍵,跳出選單以後選擇【修改】。
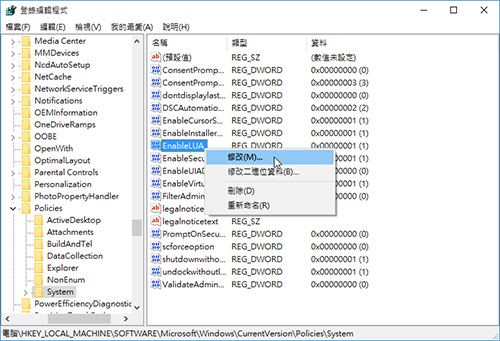
6. 開啟編輯對話盒以後,再將「數值資料」欄位更改為「0」,並按下〔確定〕。
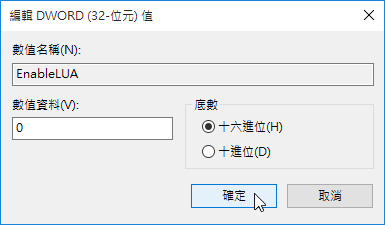
7. 這時候可能會在通知區域上跳出提示你要重新啟動電腦的訊息,按一下訊息重新開機。
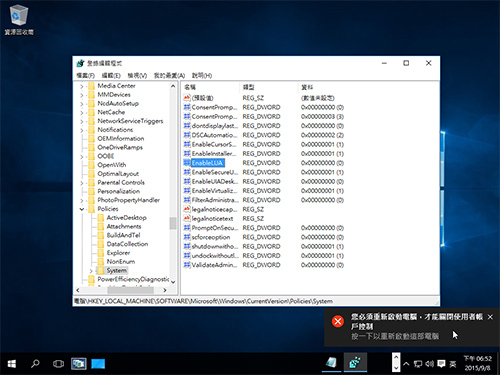
8. 雖然重開機完成後,就真正將 UAC 關閉了,不過之後在執行開始畫面上的 App 時,卻會發生無法啟動的情形(例如 Edge 瀏覽器),因此關閉 UAC 或是使用 Windows App 只能擇其一囉∼
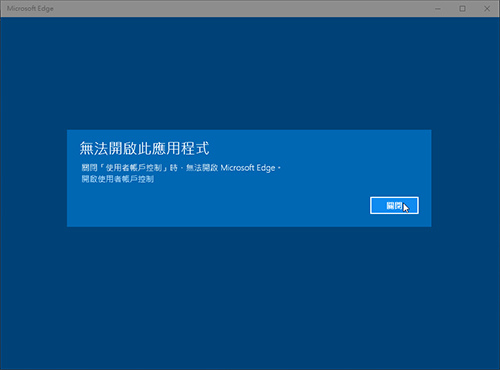
9. 如果你不需要將 UAC 完全關閉,只想提升平時使用某些軟體時的權限,還有一個方法,先到開始畫面的「所有應用程式」選單中找到你想修改權限的軟體捷徑上按一下滑鼠右鍵,在跳出選單以後,按一下【釘選到工作列】。
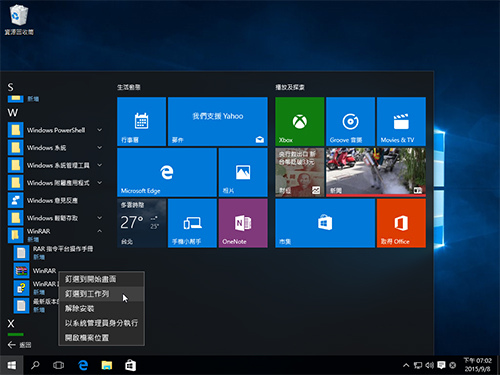
10. 這時候回到桌面上,就會看到工作列上已經出現我們剛剛釘選的圖示了,在此圖示上按一下滑鼠右鍵跳出選單以後在軟體名稱上按一下滑鼠右鍵,然後在跳出的選單上按一下【內容】。
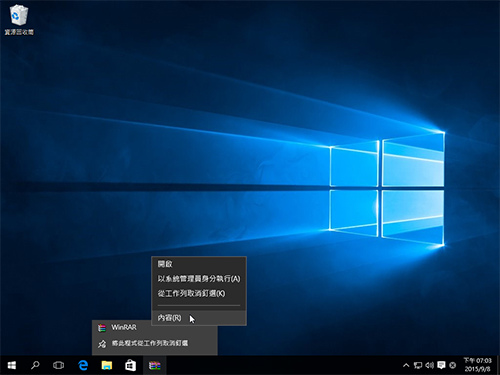
11. 開啟內容對話盒以後,切換到〔相容性〕活頁標籤,然後在下方的「權限等級」勾選「以系統管理員的身分執行此程式」,按一下〔確定〕離開,以後開啟此軟體時都點擊工作列上的圖示,就不需要真正關閉 UAC,也不會造成無法執行 Windows App 的情形。
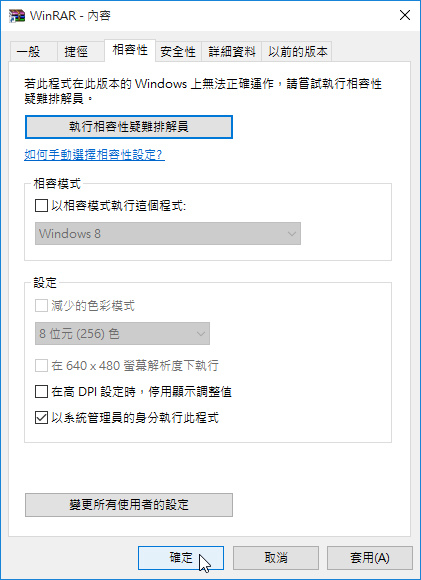
八大主題、九十多招進階密技完全公開!揭密你不知道的 Windows 10 超應用!
優化設定自己來,改造 Windows 10 介面更個人化,小技巧讓電腦愈用愈好用。


 歡迎加入 PCuSER 密技爆料粉絲團
歡迎加入 PCuSER 密技爆料粉絲團